Dette eksempel viser hvordan der oprettes en GIS-kobling til matrikelkort hentet fra GST's kortforsyning i QGIS. Hvordan GIS-koblingen foretages er forskellig imellem QGIS, MapInfo, ArcGIS og MicroStation, men principperne er de samme. Kontakt LIFA for yderligere assistance til opsætning af GIS-kobling mellem dit CAD/GIS-program og EjdExplorer.
Opsætning af GIS-kobling for matrikelkort i QGIS
1. Start QGIS og åbn et eksisterende eller tomt projekt, hvori der kan tilkobles matrikelkort.
2. Tilvælg f.eks. et matrikelkort fra Geodatastyrelsen. Dette kan gøres via Kortforsyningens plugin til QGIS, som kan installeres fra menuen "Administrer og installer plugins..."
3. Når plugin'et er installeret og brugernavn og password til kortforsyningen er indtastet, vælges "Matrikel WFS (kun QGIS 2.16 og frem)" -> kms:Jordstykke
4. Omdøb herefter lagnavnet for matrikeldata til noget mere mundret end standard fra Kortforsyningen, f.eks. "Jordstykker".
5. Start "EjdExplorer" fra menupunktet i QGIS.

6. Når EjdExplorer starter op, klik da på "Funktioner" og "Indstillinger". I menuen der kommer frem tryk da på QGIS næstnederst til venstre:
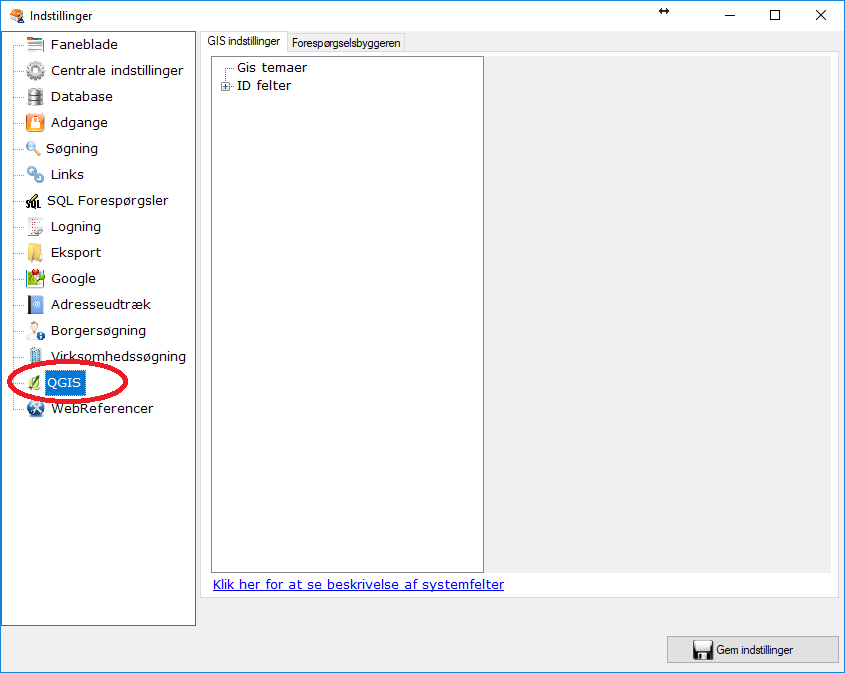
7. Højreklik nu på "Gis temaer" og vælg "Tilføj GIStema"
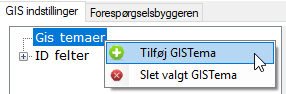
8. I højre side af dialogen skal der nu først vælges "Type". I dette tilfælde hvor det er et matrikelkort vi har som GIS-tema, vælges "MatrikelD", som type.
9. I feltet ud for "Lagnavn" tastes det navn som matrikeltemaet har i QGIS. I dette eksempel kaldte vi laget laget for "Jordstykker". Hver gang der ønskes brugt matrikelkort som GIS-tema, skal matrikelkortet være på et lag kaldet "Jordstykker".
10. Under "ID Felter" tilvælges de felter, som giver en unik identifikation af hvert enkelt jordstykke. For jordstykker er det en kombination af hhv. Landsejerlavskode og Matrikelnummer. For adresser er det en kombination af Husnummer, Kommunenummer og Vejkode, som gør det enkelte husnummer unikt. Tryk først på Landsejerlavskode, hold CTRL nede og tryk derefter på Matrikelnummer. Tryk til sidst på "pil ned"
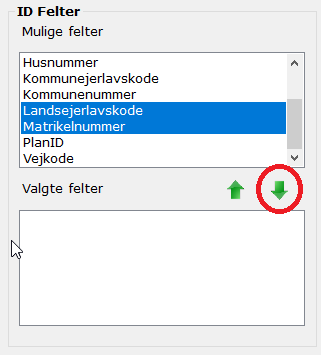
11. Klik nu på + ud for ID felter i midterste del af menuen og vælg feltet "LandsejerlavsKode".
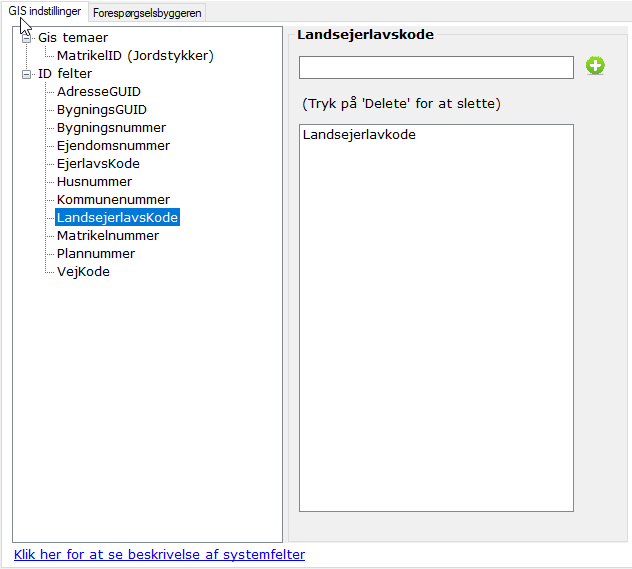
12. I højre del (i feltet ud for det grønne 'plus'-tegn) skal der nu tastes det feltnavn, som landsejerlavskoden hedder i attributinformationerne i QGIS.
For at finde ud af hvad navnet er skiftes der tilbage til QGIS, hvor der trykkes på "Informations"-knappen.

Tryk derefter på et tilfældigt matrikelnummer/flade i kortet.
13. Følgende dialog popper op et sted på skærmen:
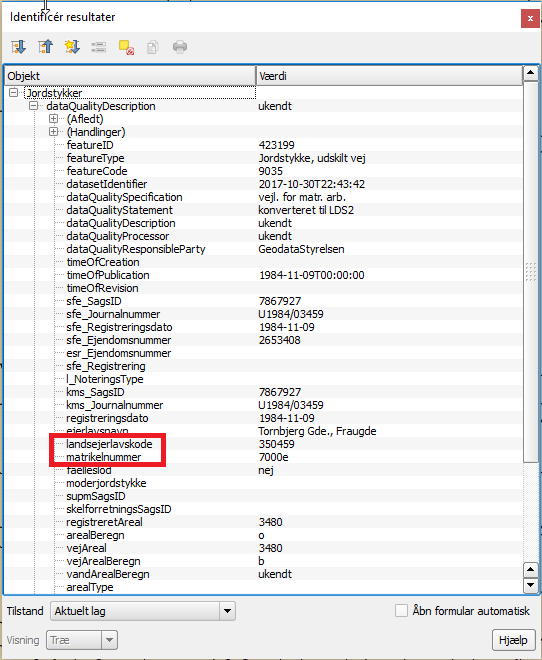
Her kan det begynde at blive en smule kringlet idet, vi her skal kigge efter et navn som indeholder informationen om hhv. ejerlavskode og matrikelnummer. Her kan vi se at navnene "landsejerlavskode" og "matrikelnummer" svarer til de informationer vi er ude efter. Andre gange kan navnet på feltnavnet være mere teknisk og være en forkortelse eller lignende på det vi kigger efter. Vær derfor opmærksom på at få noteret hvilke felter der forespørges.
14. Skift tilbage til indstillingerne i EjdExplorer og tast nu navnet på feltet som det eksakt står i informationsfeltet i QGIS. Hvis der er forskel på store/små bogstaver er det ligegyldigt, men der må ikke være forskel i stavemåden.
15. Tryk på 'det grønne plus'-tegn når feltnavnet "landsejerlavskode" er skrevet ind.
16. Tryk nu på "Matrikelnummer" i midterste felt. Tast navnet for matrikelnummeret ind, her skal der stå "matrikelnummer" i feltet og tryk på plus-tegnet. Herved kommer det med på listen over navne der søges efter i koblingen.
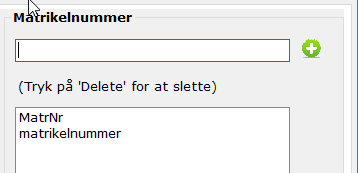
17. Tryk til sidst på "Gem indstillinger" og tryk OK til beskeden om at indstillingerne først vil træde i kraft ved genstart af programmet.
For at teste om integrationen virker, luk da både EjdExplorer og QGIS ned og start det op igen.
18. Når QGIS er startet op og EjdExplorer startes inde fra QGIS, vælges et matrikelnummer i kortet i QGIS med selection-værktøjet (så det er highlighted).
19. Gå derefter over i EjdExplorer, vælg først fanebladet "Ejendomssøgning" og derefter "QGIS". Tryk på knappen "Søg Valgte elementer i QGIS".
Herefter skulle der gerne komme et resultat frem i oversigten i EjdExplorer, som efter et par sekunder med en "lup" gerne skulle blive helt udfyldt.
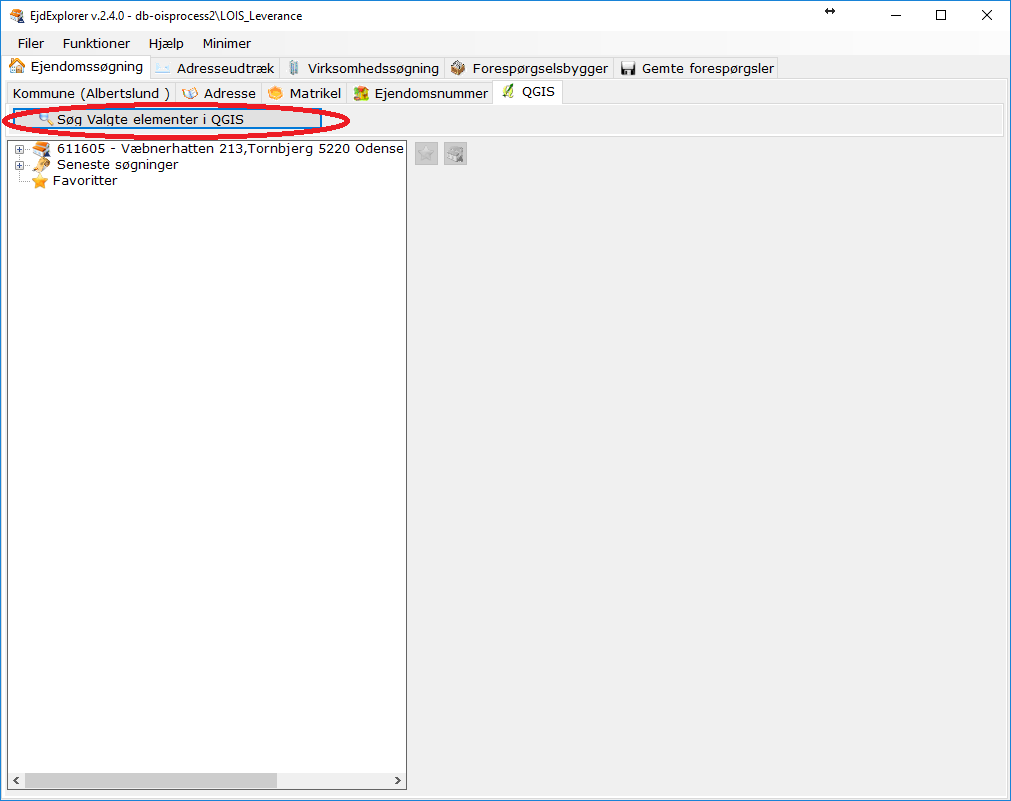
Når disse indstillinger er gemt lagres de i filen "GISInterfaceSettings.xml", som gemmes i denne mappe: C:\Users\(brugerens initialer)\AppData\Roaming\lifa\LIFA.EjdExplorer.GUI
Dette eksempel viser hvorledes GIS-indstillingerne sættes op i QGIS, princippet er det samme i de øvrige GIS- og CAD-programmer (MapInfo, ArcGIS og MicroStation).