Med "Guiden" er det nemt at foretage masseudtræk, uden selv at skrive SQL.
Views fra de ønskede registre vælges ude i højre side og kommer nemt ind i "Forespørgselsbygger-vinduet", ved dobbeltklik på det enkelte view.
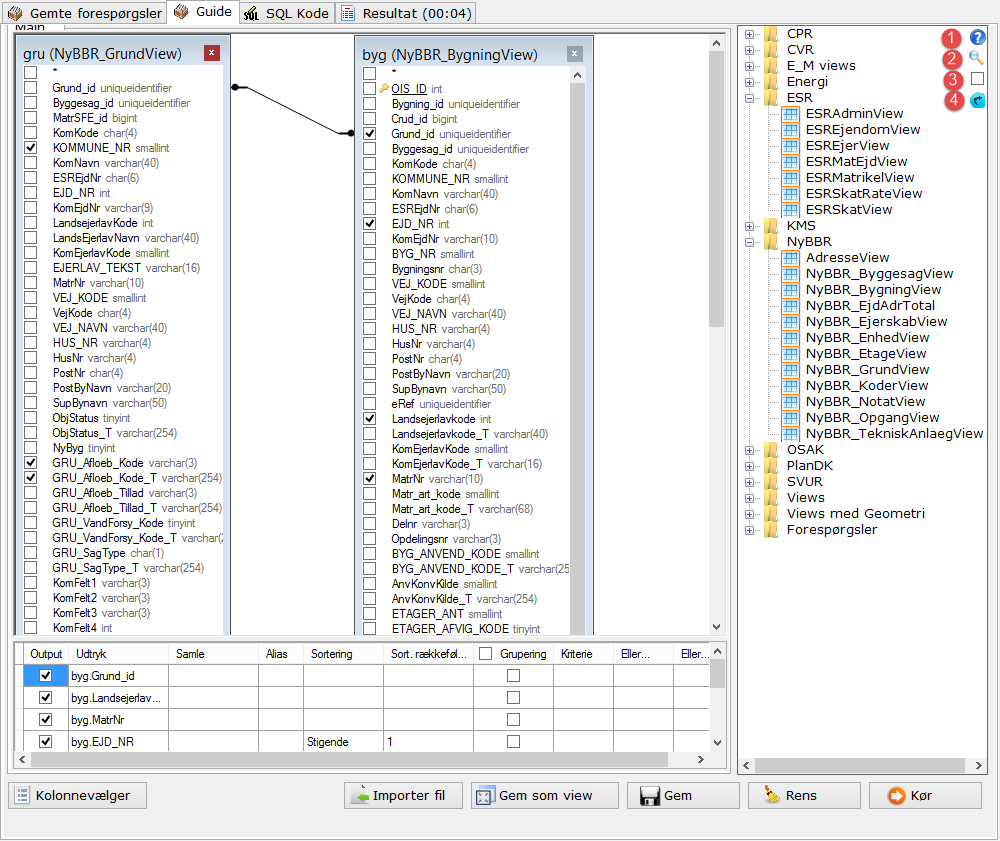
1.Hjælpeknap, viser hjælpetekst
2.Søgning i tabeller/kolonner Se 6.1.1 Søgning
3.Vis/Skjul "pæne" navne for views (er ikke defineret på alle views)
4.Genindlæs struktur i træet
Man kan flytte rundt på views i træet, derved kan man selv kategorisere sine views som man ønsker. EjdExplorer kommer dog med en standardopsætning.
Importer fil
Importerer en tekst-fil til Guiden
Hvis der er 3 kolonner i den kommasepareret fil, antages det at kolonnerne er kommunenummer, vejkode og husnummer inklusiv eventuelt bogstav.
Hvis der er 2 kolonner i den kommasepareret fil, antages det at kolonnerne er landejerlav og matrikelnummer eller at der er tale om kommunekode og ejendomsnummer
Hvis der er 1 kolonne i den kommasepareret fil, antages det at der er tale om et sammensat kommunenummer og ejendomsnummer. Nummeret skal være på nøjagtigt 10 cifre eks. '4610569856'
Har filen flere kolonner ind det, vil brugeren blive bedt om at definere filens indhold.
Gem som view
Giver mulighed for at gemme den aktuelle forespørgsel som et view i databasen.
OBS: Kræver de fornødne rettigheder på database. Viewet vil først være synligt i EjdExplorer efter genstart af programmet.
Gem
Giver mulighed for at gemme den aktuelle forespørgsel, til senere anvendelse. Se mere under 4.1.4 Gem forespørgsel
Rens
Renser guiden.
Kør
Kører den aktuelle forespøgsel på databasen. Resultatet vises i resultatvinduet.
Tabelrelationer (joins) dannes automatisk mellem de valgte views, vist med sorte linjer mellem views.
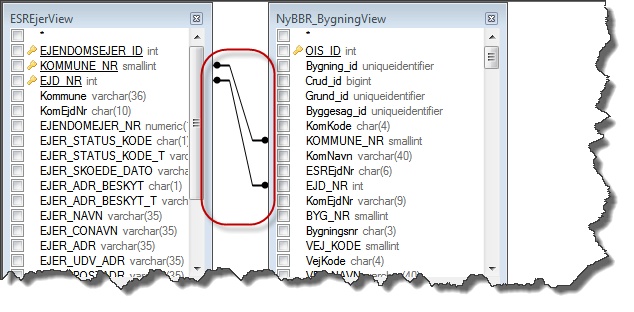
Læs mere tabelrelationer under afsnittet "4.1.2 Tabelrelationer".
Hvis der er flere muligheder for joins, mellem de valgte views, vælger du selv på hvilke views og kolonner der skal være joins.
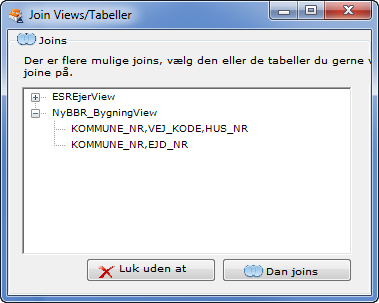
I de forskellige views vælges de kolonner man ønsker i sit endelige resultat, ved at sætte flueben ud for kolonnenavnet
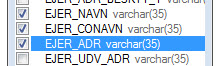
I toppen at hvert view er en stjerne (*), som vælges, hvis man ønsker alle kolonner fra det pågældende view.
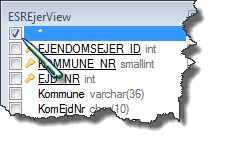
Når de ønskede kolonner fra de ønskede views er valgt og eventuelle kriterier er sat op, kan forespørgslen gemmes eller køres, ved hjælp af knapperne nede i højre hjørne.
Rens vindue
Med knappen ![]() vaskes vinduet rent og der er gjort klar til at opbygge en ny forespørgsel.
vaskes vinduet rent og der er gjort klar til at opbygge en ny forespørgsel.
Gem forespørgsel
Med knappen ![]() gemmes den aktuelle forespørgsel. Følgende dialogboks vises:
gemmes den aktuelle forespørgsel. Følgende dialogboks vises:
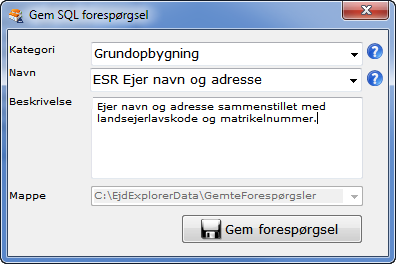
Vælg en eksisterende kategori fra drop-down-listen eller skriv navnet på en ny i feltet "Kategori".
Skriv navnet på forespørgslen i feltet "Navn".
Indsæt eventuelt en forklarende beskrivelse i feltet "Beskrivelse".
Vælg den mappe hvorunder forespørgslen skal gemmes i feltet "Mappe". De mapper der kan vælges imellem sættes op under Funktioner > Indstillinger. Se "1.2.6 SQL Forespørgsler".
De gemte forespørgsler kan genfindes i højre side i Forespørgselsbyggeren i mappen "Forespørgsler".
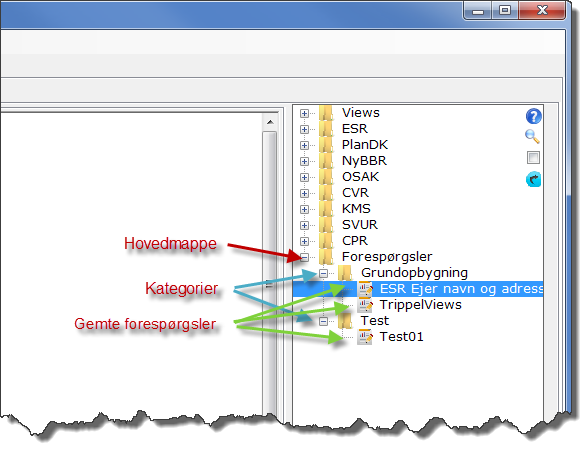
Ved at højre-klikke på en af de gemte forespørgsler, kan den gemte beskrivelse hentes frem.
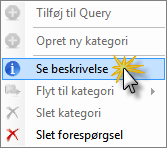
Højre-kliks-genvejsmenu.
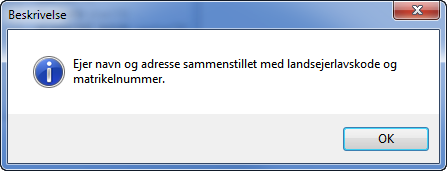
Tidligere gemt beskrivelse til forespørgsel.
Kør forespørgsel
Med knappen ![]() afvikles forespørgslen og fanebladet "Resultat" bliver aktiveret.
afvikles forespørgslen og fanebladet "Resultat" bliver aktiveret.