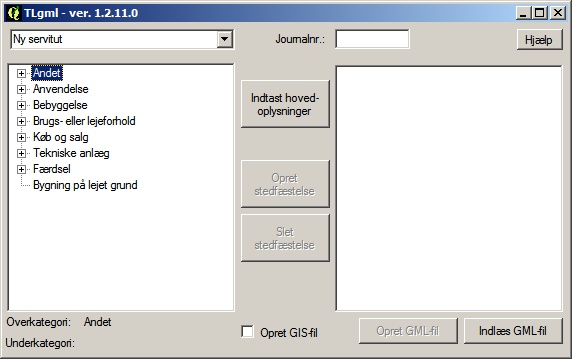Vejledning til installation af TLgml til QGIS version 2.0 og nyere
Forudsætninger:
Installer først nyeste version af TLgml, som beskrevet i afsnit 3.1 Grundlæggende installation.
Installer ligeledes QGIS (hvis dette ikke allerede er gjort).
Nyeste QGIS kan hentes her: http://qgis.org/en/site/forusers/download.html
Nyeste TLgml kan hentes her: http://install.lifa.dk/TLgml/
OBS! Denne vejledning forudsætter at din computer understøtter 64-bit arkitektur samt at der er installeret en 64-bit version af QGIS.
For at installere en 32-bit udgave, følg vejledningen her: 3.5.1 Tilpasning til QGIS 32-bit
1. For at downloade og installere QGIS-plugin'et køres en MSI-pakke fra følgende sti:
Link til 64-bit plugin til QGIS
2. Når MSI-pakken køres, fås følgende skærmbillede op:
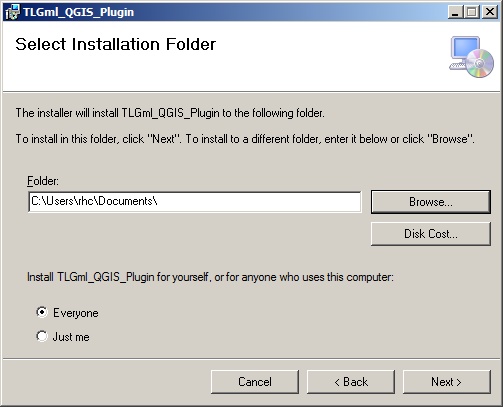
3. Her trykkes der på "Browse...", hvor stien til plugin'et skal udpeges.
Stien skal som standard sættes til "C:\Users\(brugernavn/initialer)\.qgis2\python\plugins\TLgml"
Hvis mappen "plugins" ikke eksisterer skal mappen oprettes ved tryk på "New folder", som findes øverst til venstre på dette skærmbillede
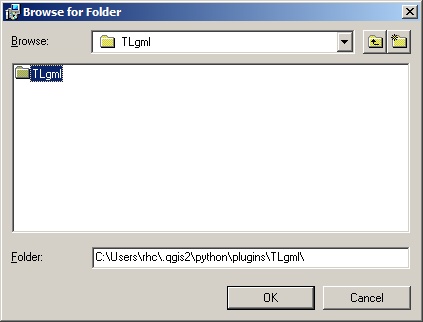
Brugernavn/initialer er den pågældende windows-brugers brugernavn/initialer.
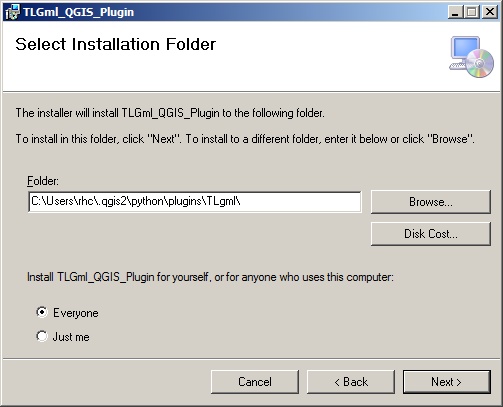
3. Når stien står korrekt, trykkes der på "Next". Følgende skærmbillede kommer frem:
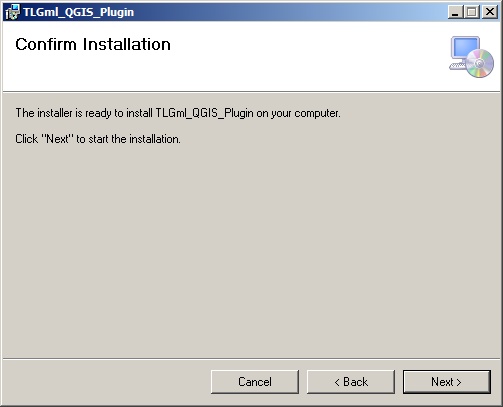
4. Her trykkes også på "Next", hvorefter installationen går i gang.
5. Når installationen er færdig trykkes på "Close".
6. Start herefter QGIS op, som normalt.
7. Når programmet er startet op, vælges "Plugins" -> "Administrér og installér plugins..."
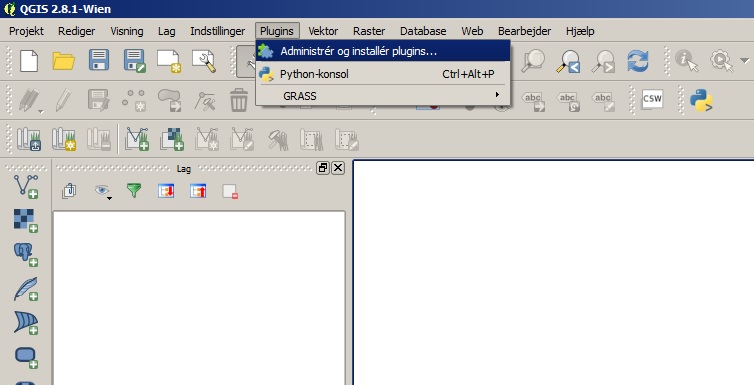
8. Nu åbnes Plugins-dialogen. Her kan TLgml findes under T på listen.
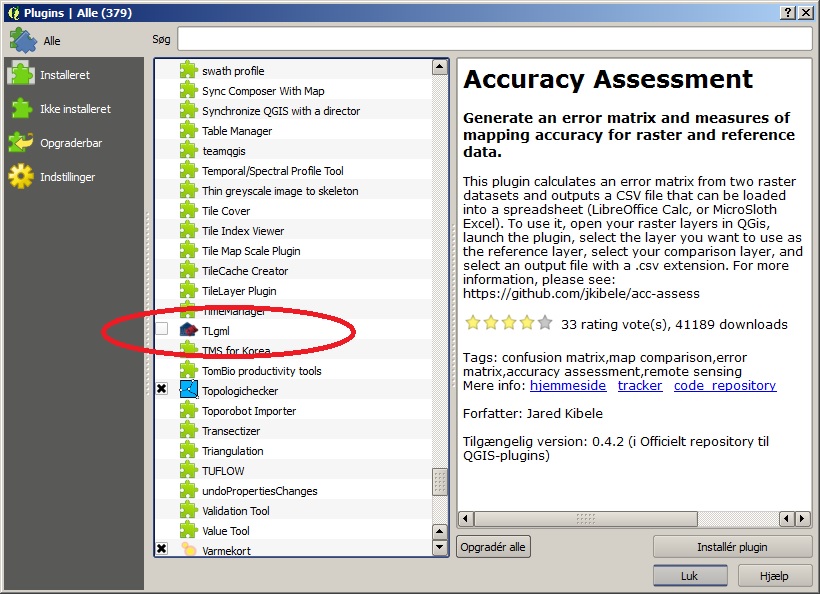
10. Klik på krydset ud for TLgml. Så snart krydset forsøges sat installerer QGIS plugin'et, og der kan derfor gå et øjeblik hvor det ikke ser ud til at programmet arbejder.
Afvent blot at krydset bliver sat ud for programmet.
11. Efter at programmet er markeret, klikkes på "Luk".
12. I QGIS er der nu kommet et nyt ikon på værktøjslinjen hvor TLgml kan startes fra.
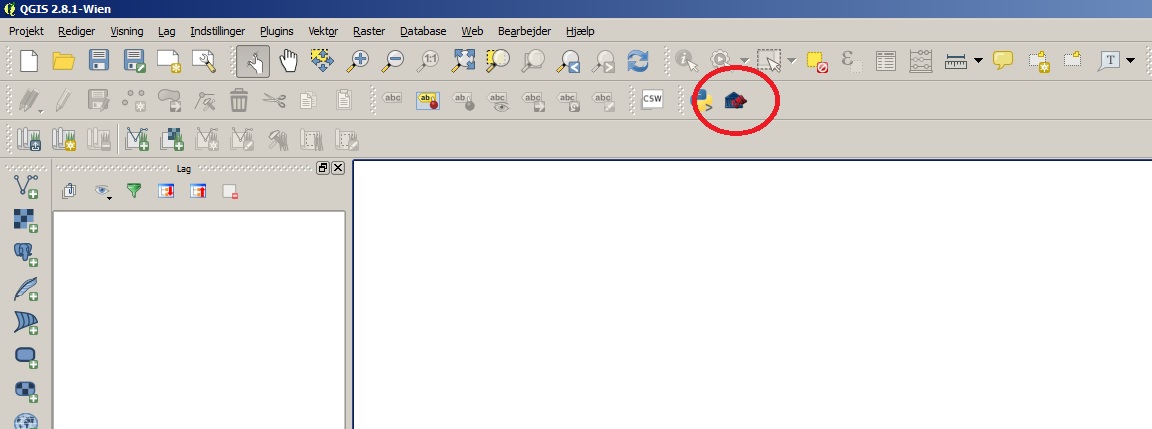
13. Når programmet startes op første gang, kan der ses et QGIS ikon i hjørnet af programmet, hvilket indikerer at TLgml er startet op fra QGIS.