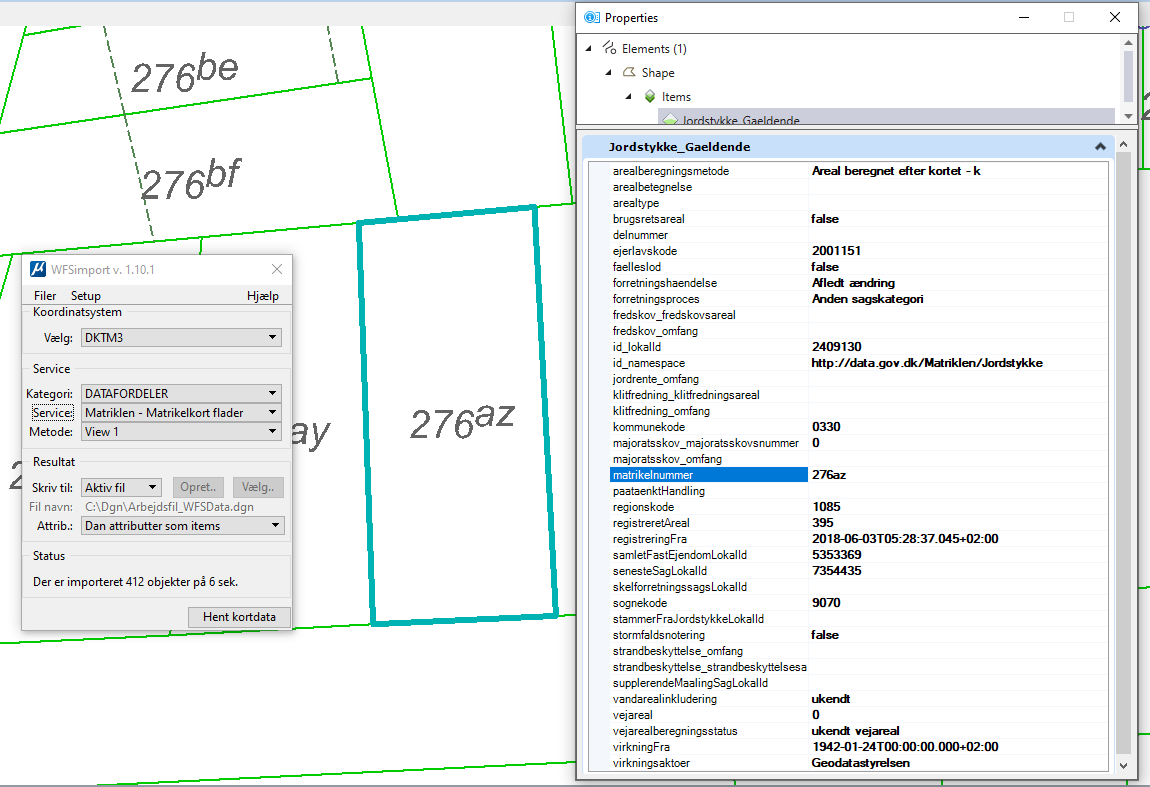For brugeren er anvendelsen af WFSimport meget simpel.
1. Zoom ind på et kortområde
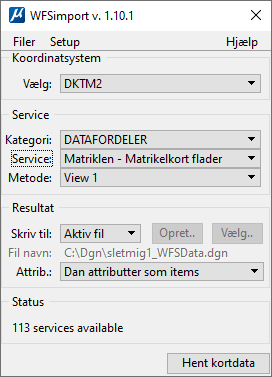
WFSimport arbejder på den måde at den hentes et kort over det lokale område, som søgt frem i MicroStation.
Start derfor med at søge en bestemt lokalitet frem via en adresse, et matrikelnummer eller på anden vis.
I hoveddialogboksen er der en række muligheder. Nederst i dialogen står det angivet, hvor mange services der er importeret, og tiden der er forbrugt på det. I dette tilfælde 185 objekter på 10 sek..
2. Vælg koordinatsystem
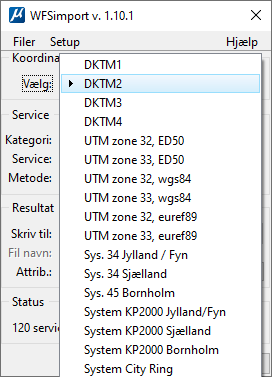
Øverst i dialogboksen, er det muligt at vælge koordinatsystem. Hvis den aktive designfil i forvejen er stemplet med et koordinatsystem, vil dette stå som default, når WFSimport startes. Via dropdown-listen kan der vælges et andet referencesystem hvis det ønskes. Der kan vælges blandt System 34, DKTM, UTM og KP2000.
3. Vælg Katagori
Som det tredje step, skal brugeren vælge den ønskede Katagori eller serviceudbyder fra dropdown-listen.
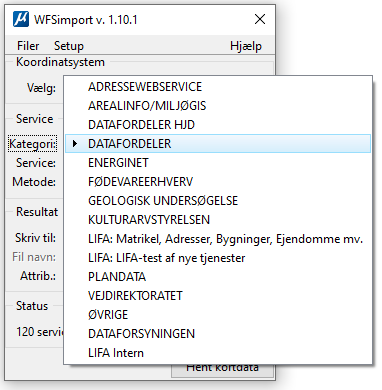
Der kan vælges èn Katagori blandt udbyderne på listen ad gangen. Ønskes der flere Katagorier/udbydere end de viste, kan dette sættes op i menuen setup og services. Dette omtales i afsnittet "Opsætning af WFSimport".
4. Vælg Service
Som det fjerde step, skal brugeren vælge den ønskede service fra dropdown-listen.
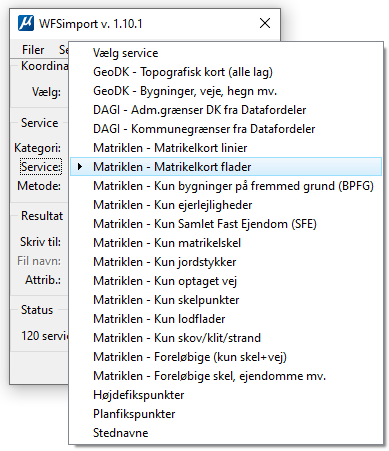
Der kan vælges èn service blandt tjenesterne på listen ad gangen. Hvis der ønskes flere tjenester end de viste, kan dette sættes op i menuen setup og services. Dette omtales i afsnittet "Opsætning af WFSimport".
5. Vælg metode
Når der er valgt en service, kan der under 'Metode:' indstilles om det er det aktuelle view, som er afgrænsningen for det område som ønskes hentet ned, eller om der i stedet ønskes placeret et fence.
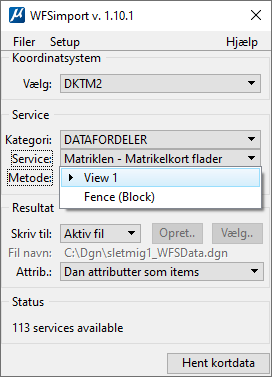
6. Vælg destination for download af data
Aktiv fil:
Med WFSimport kan der hentes kortdata direkte ned i den aktive designfil (dette er sat som default).
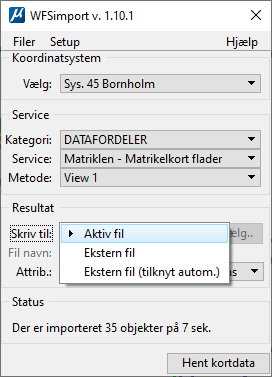
Ekstern fil:
Objekter/data hentes ned i en anden dgn-fil. Denne eksterne fil kan evt. tilknyttes som reference i den aktive fil.
Knapperne "Opret" eller "Vælg" styrer hvilken fil der skal importeres data i - se vejledning herunder.
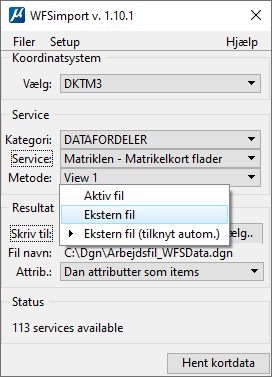
Ekstern fil (tilknyt autom)
Som "Ekstern fil" men den valgte fil tilknyttes automatisk som reference til den aktive.
Knapperne "Opret" eller "Vælg" styrer hvilken fil der skal importeres data i - se vejledning herunder.
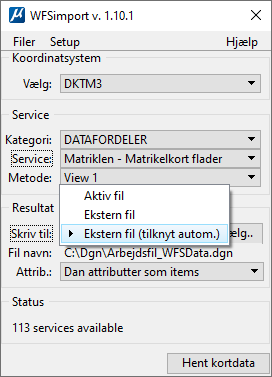
Opret (en ny dgn - fil til import af objekter)
1.Tryk på "Opret" hvorpå en stifinderdialog åbner i den samme mappe som den aktive fil er placeret i.
2.Vælg navn og placering for den nye fil. Programmet foreslår selv at filnavnet består af den aktive fils navn tilføjet "_WFSData.dgn".
3.Tryk på Gem og filen er nu Gemt, valgt og klar.
4.Vælg "Hent kortdata" for at importere data i den valgte fil.
Vælg (en allerede oprettet dgn fil)
1.Samme som ovenfor. Her vælges blot en dgn - fil brugeren tidligere har oprettet.
2.Filen aktiveres ved at trykke "Åbn", eller med et dobbeltklik på filen.
3.Vælg "Hent kortdata" for at importere data i den valgte fil.
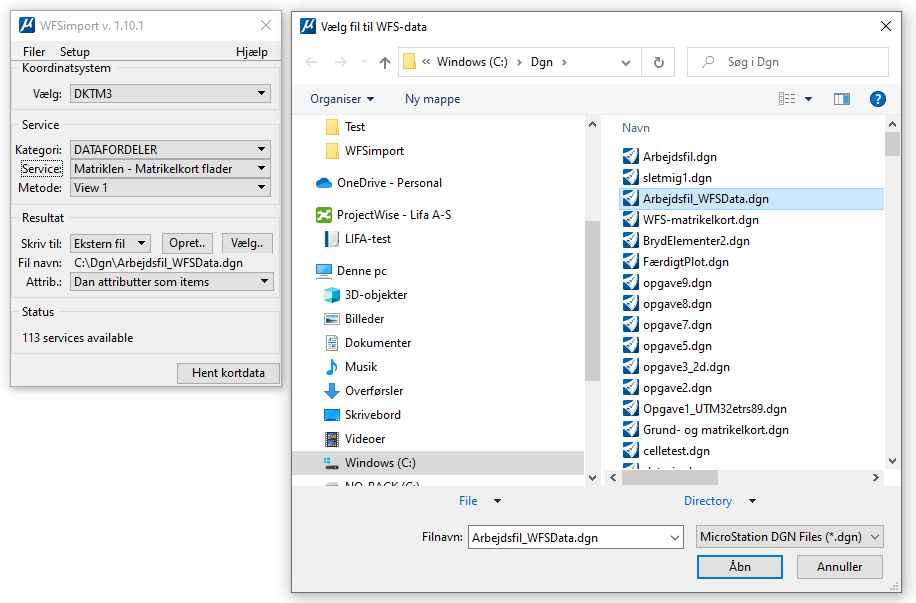
7. Valg af tags på elementer
Inden kortdata hentes, skal der tages stilling til, om attributinformationerne der findes, på de enkelte elementer fra WFS-tjenesten skal importeres eller udelades.
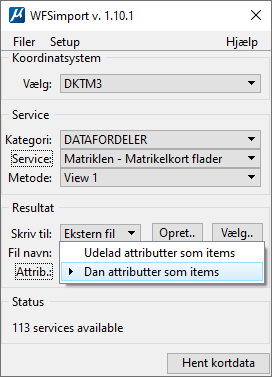
Der findes to muligheder, som vist herover:
1.'Udelad attributter som
2.s' = henter ingen attributter pånær det unikke id som sikrer at der ikke hentes dubletter.
3.'Dan attributter som items' = henter alle attributter (både indeholdende værdier og blanke poster) og tilknytter dem som items på elementerne.
NB: i tidligere versioner
Ved download af et større kortområde, kan det være en god idé at udelade attributinformationerne, da dette vil forkorte download-processen.
Når alle indstillinger er foretaget kan der trykkes på "Hent kortdata" nederst til højre.
Når kortdata er hentet ned, kommer information om antal, evt. dubletter og tid for import. Eksempel vist herunder:
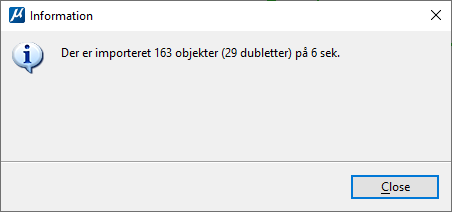
8. Forespørgsel på elementer
Når data er indlæst kan items (attributterne) vises i Propertiies eller Edit Item på de enkelte elementer.
Ud fra bl.a. items'ene er det også muligt at udtrække rapporter og danne teamkort v.h.a. Display Styles/Rules ...f.eks. kan der enkelt laves en visning som farvelægger jordstykkerne (matrklerne) med forskellig farvetone afhængig af arealet (størrelsen).