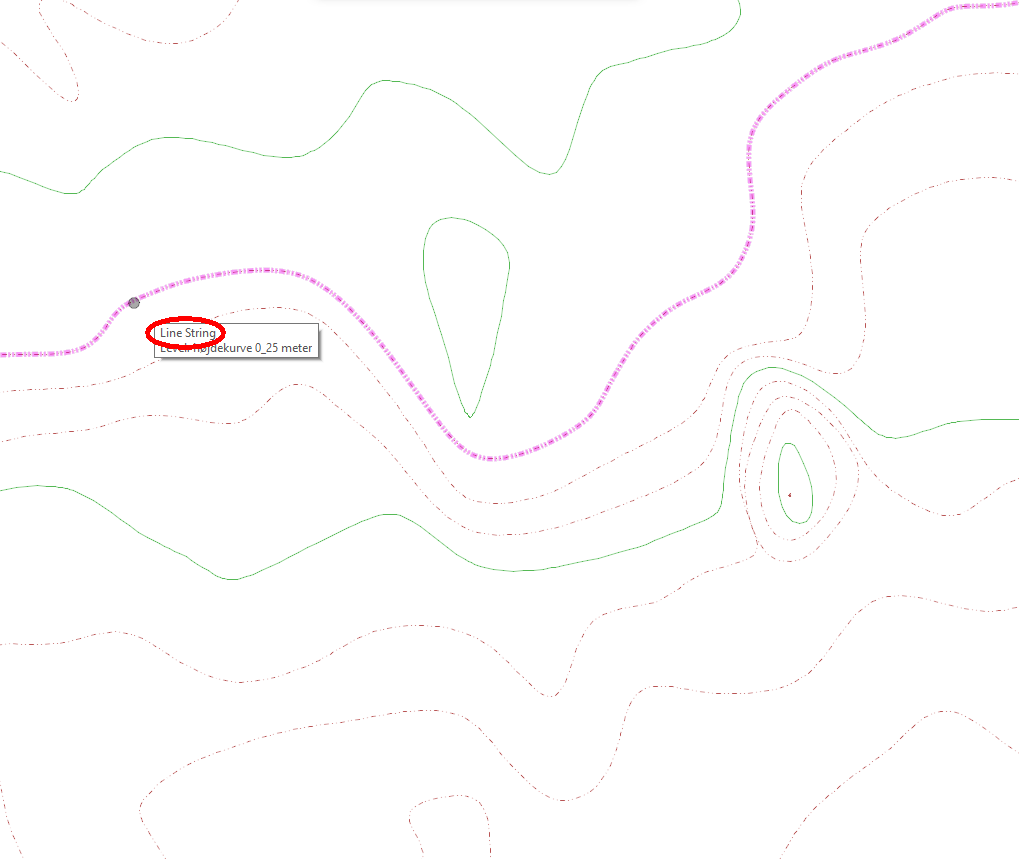DHM Import kan indlæse Danmarks Højdemodel (DHM) i formatet ESRI ASCII grid. Disse grid filer kan udtegnes i MicroStation, enten som punkter eller højdekurver mm.:
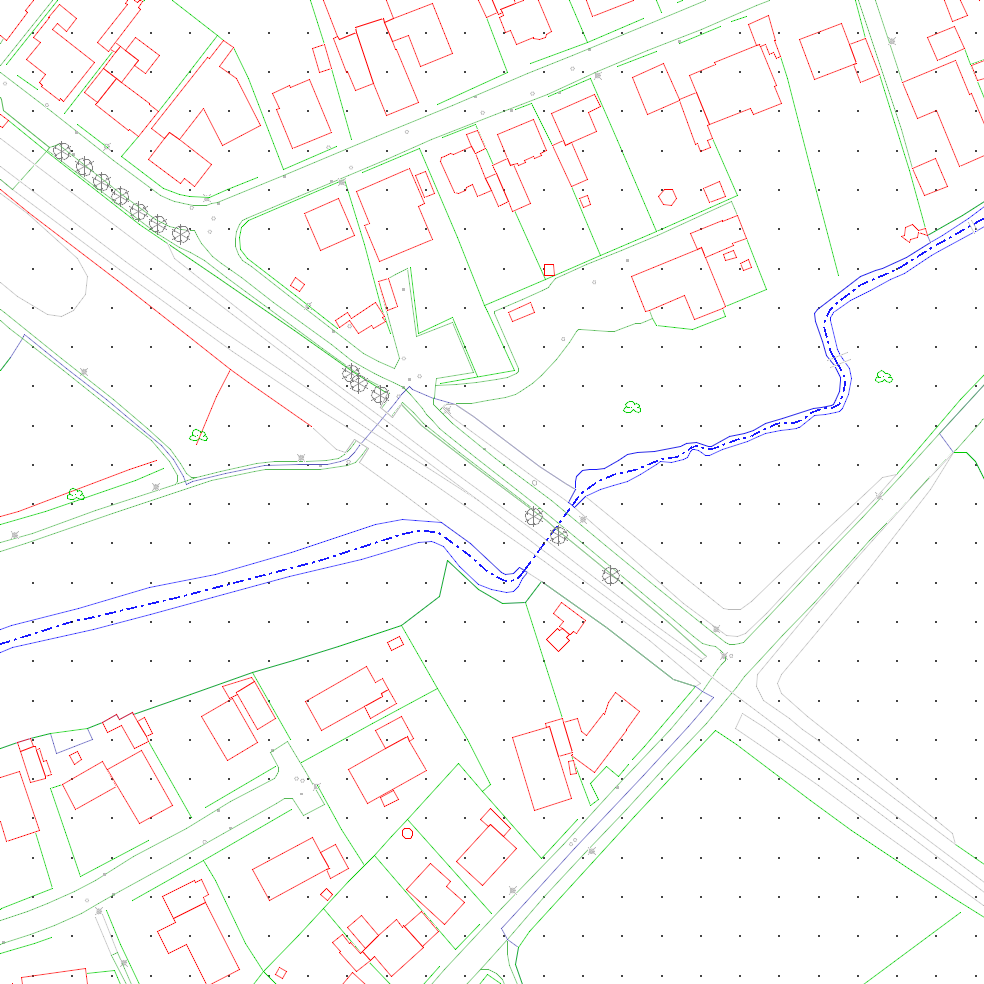
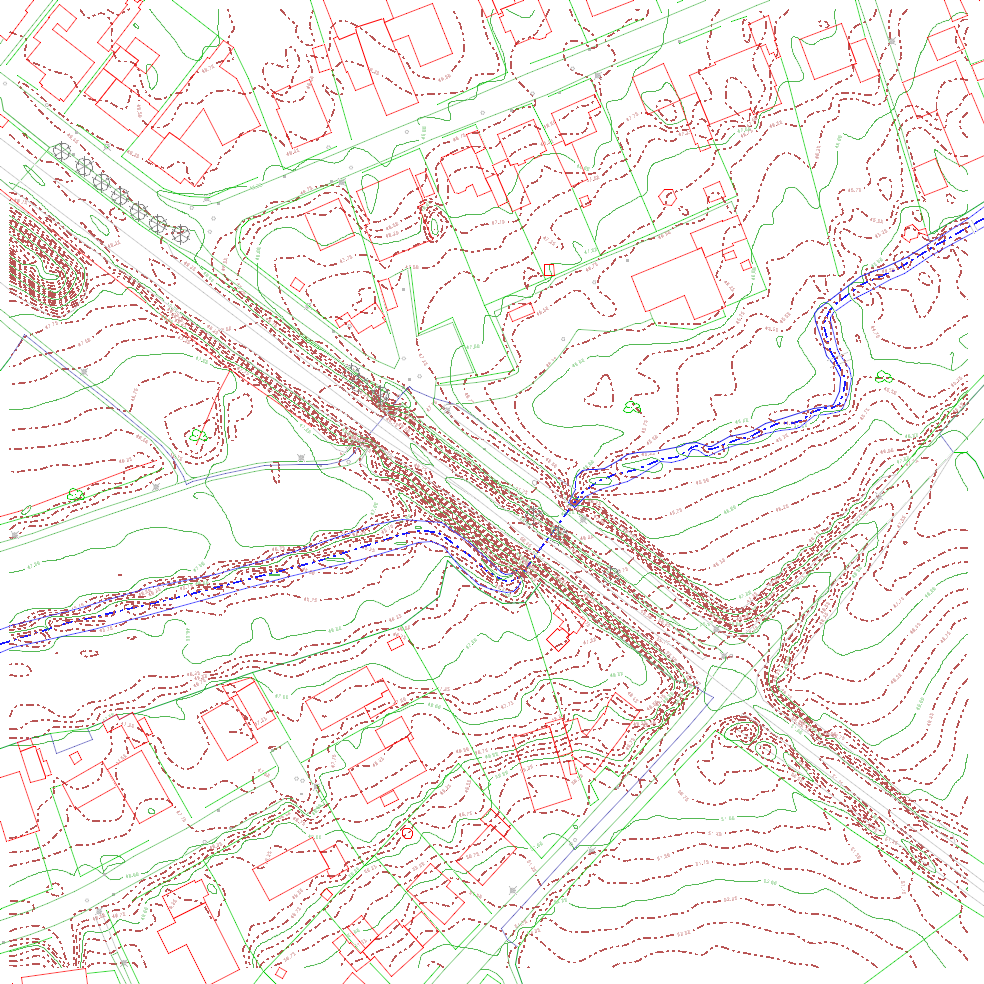
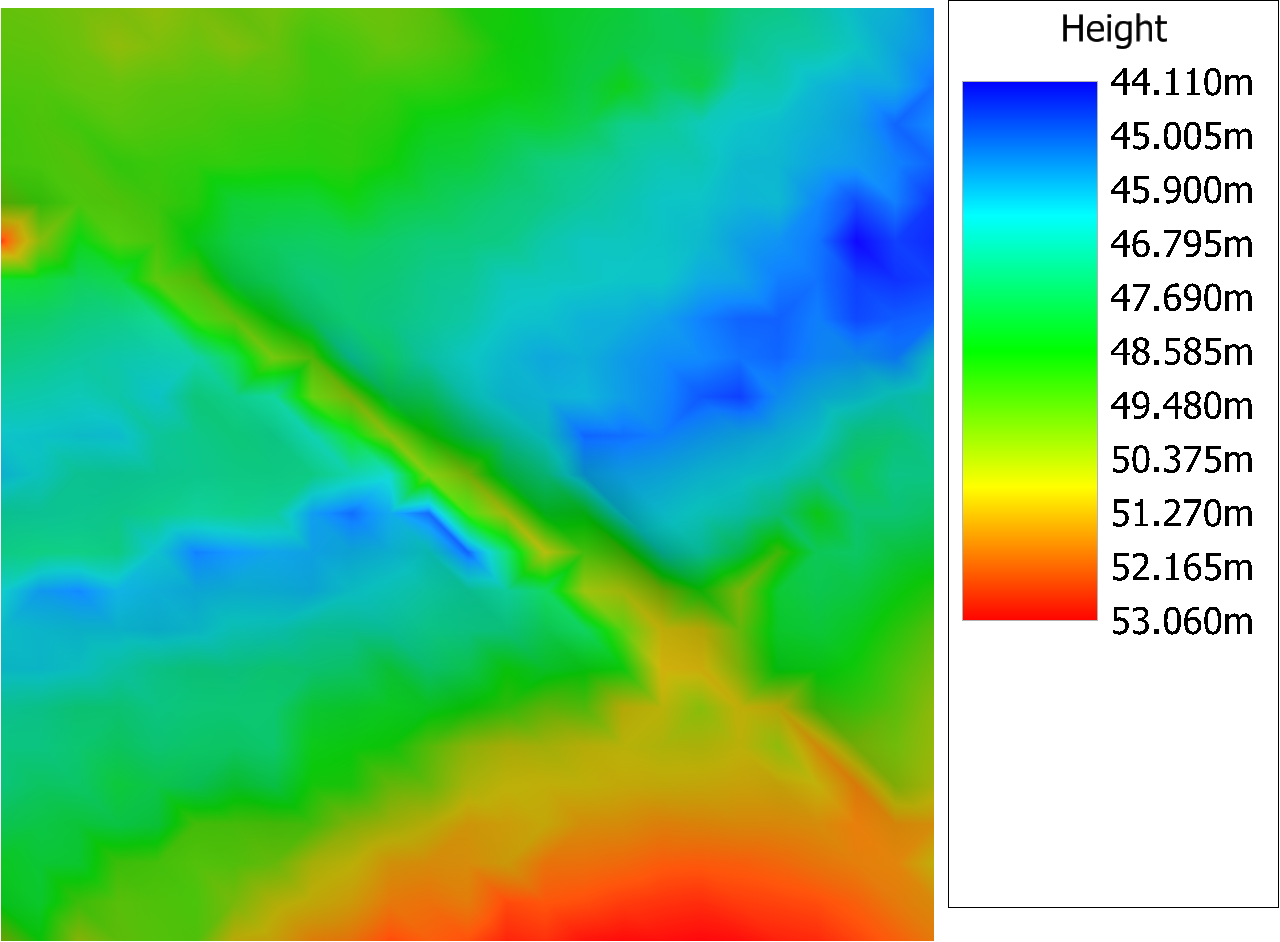
"DHM Import (højdekurver / grid)" startes fra følgende knap 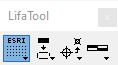 , som er placeret i værktøjskassens toolbar: "Målsætning/Konstruktion".
, som er placeret i værktøjskassens toolbar: "Målsætning/Konstruktion".
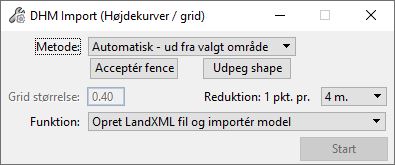
Fremgangsmåde
Mulighederne og funktionerne er beskrevet nærmere i nedenstående 5 afsnit:
1. Områdeafgrænsning
2. Metode
3. Brug fence / Udpeg shape
4. Reduktion
5. Funktion og Start
6. Plot og eksport til dwg
1. Områdeafgrænsning
Start med at tegne en shape eller et fence over det område, som der ønskes indlæst højdedata for. Bemærk at shapen eller fencet skal være tegnet i koordinatsystemet UTM32 ETRS89.
Bemærk: hvis der er placeret et fence før start af programmet vil du blive bedt om at accepetere dette fence som område, når du starter DHM Import.
2. Metode
- "Automatisk - ud fra valgt område"
Her kan programmet selv fremfinde og tilkoble de aktuelle ESRI ASCII grid-filer, som er placeret inden for et område, som er afgrænset ved en shape eller et fence
- "Manuelt - udpeg grid filer"
Her får brugeren selv mulighed for at fremfinde og tilkoble de aktuelle ESRI ASCII grid-filer, som ønskes anvendt. Tryk "Udpeg fil(er)" for at vælge de aktuelle ESRI ASCII grid filer. Så snart filerne er valgt optegnes en midlertidig shape i dgn filen som viser deres udstrækning ...så kan du sikre dig at det område der er valgt under punkt 1 ligger "indenfor".
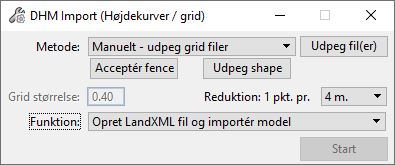
3. Brug fence / Udpeg shape
Vælg det område der skal indlæses højdedata for - enten med et fence (aktivér "Brug fence) eller en shape (tryk "Udpeg shape") ...husk at acceptere det valgte område.
4. Reduktion
Herefter vælges hvilken reduktion (udtynding af punkter), der ønskes. Til dette formål kan den mindste gridstørrelse aflæses i det gråtonede felt "Grid størrelse:" inden punkttætheden bestemmes under "Reduktion".
OBS! Vær opmæksom på at datamængden kan blive meget stor, hvis der vælges en høj punkttæthed på et større område. Start derfor gerne med at sætte punkttætheden lavt -se også afsnittet "Pas på!".
5. Funktion og Start
Til slut vælges "Funktion", hvor der kan vælges mellem følgende fire muligheder:
- Optegn punkter
- Optegn celler
- Opret LandXML fil
- Opret LandXML fil og importér model.
For at udføre valget trykkes herefter (i alle fire tilfælde) "Start".
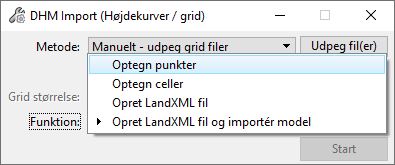
5a. Optegn punkter. Denne funktion vil optegne en prik (MicroStation "point" element) for hvert grid-punkt, hvor afstanden imellem gridpunkterne svarer til indstillingen sat under Reduktion.
Bemærk: Punkter indsættes på det aktive lag.

5b. Optegn celler. Når dette valg foretages, kan der skrives et cellenavn, i feltet "celle navn", som bliver synligt når funktionen vælges. Denne celle indsættes i alle gridpunkter i stedet for en prik, men er ellers identisk med valg 4a.
Bemærk: Celler indsættes på det aktive lag.

5c. Opret LandXML fil. Med dette valg gemmes der en trekantsmodel ud i formatet LandXML.

Når der trykkes på "Start" får brugeren mulighed for at vælge sti- og filnavn for LandXML-filen.
5d. Opret LandXML fil og importér model.

Her gemmes en LandXML fil (som i punkt 4c), men efterfølgende importeres den automatisk ind med MicroStations standard værktøj: "Import LandXML Terrain Model". Når LandXML filen er indlæst kommer følgende dialogboks frem (stand:

I feltet "Element Template" kan der vægles imellem en række prædefinerede visualiseringsmuligheder for trekantsmodellen, herunder højdekurver, farvelagt højdemodel mv. Den ønskede Template vælges og der trykkes til sidst "Import". Ønskes der en anden template, kan terræn modellen efterfølgende vælges med Selection-værktøjet, hvorefter der trykkes på "Element Information" (det hvide "I"). I "Element Information" kan der under "Template" vælges en anden visning ...f.eks. større ækvidstance mellem højdekurverne mm.
For nærmere information om opsætning og muligheder med Element Templates, se hjælpen i MicroStation eller kontakt LIFA.
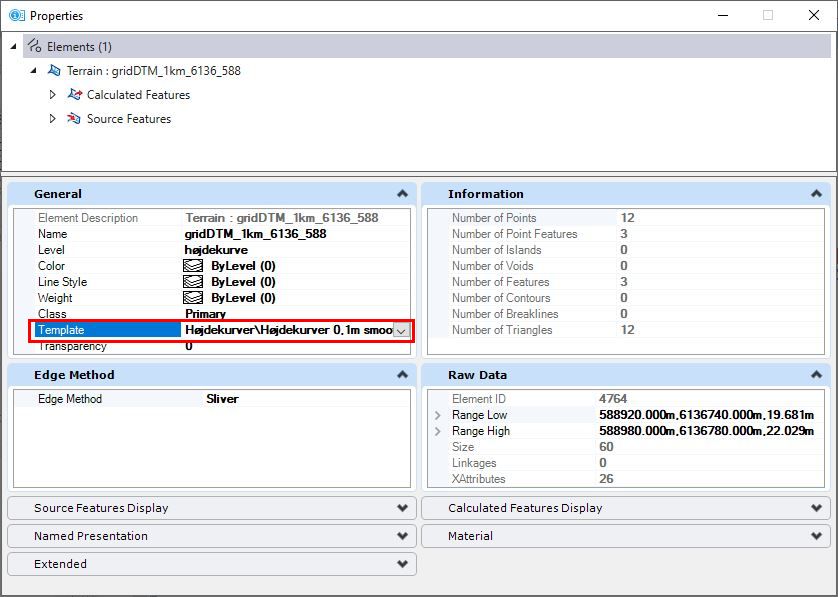
6. Plot og eksport til dwg
Hvis du har importeret højdemodellen som en terrænmodel (LandXML fil) kan det være nødvendigt at droppe terrænmodellen i forbindelse med plot og eksport til andre formater:
- Plot: PLOTMAPs parameterfiler understøtter ikke terrænmodeller. Hvis du ønsker at genskrive og resymbolisere er det derfor nødvendigt at droppe terrænmodellen først.
- Eksport til andre formater, f.eks. AutoCAD dwg: AutoCAD og andre programmer understøtter ikke MicroStations terrænelementer. Derfor skal terrænmodellen også droppes før eksport.
Når terrænmodellen droppes mister du muligheden for efterfølgende at ændre f.eks. ækvidstance på højdekurver. Kurverne ændres til Line Strings og der kan forekomme mindre ændringer af kurveforløbet (se eksempel herunder). Eventuelle labels med kotetekst forsvinder men kan efterfølgende påføres manuelt med funktionen "Tekst på højdekurver" - se afsnit 3.3.6.
For at droppe terrænmodellen vælges den almindelige drop funktion i MicroStation og her skal "Application Elements" aktiveres:
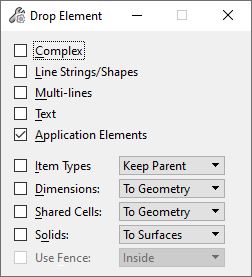
Højdekurver før terrænmodellen er droppet (element type: Terrain)
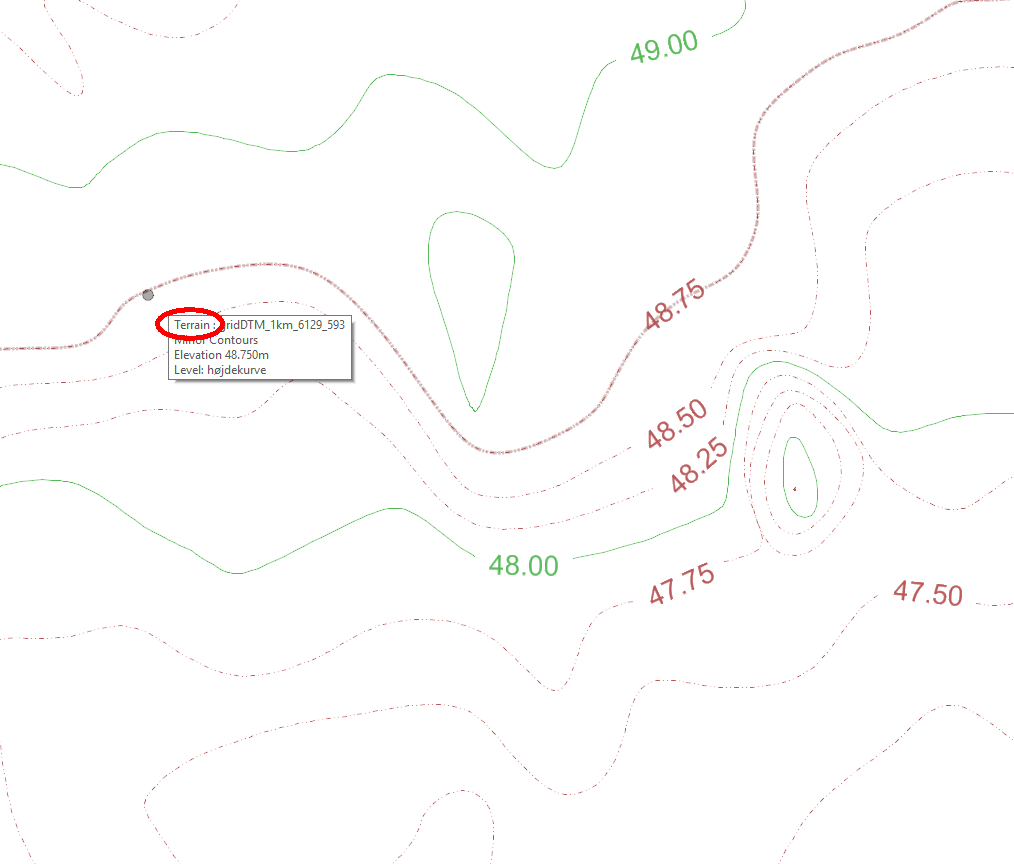
Højdekurver efter terrænmodellen er droppet (element type: Line String)