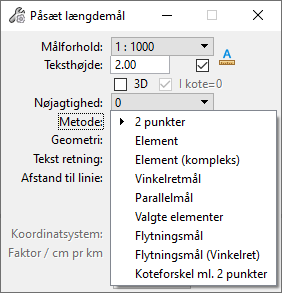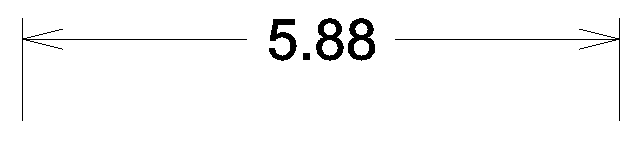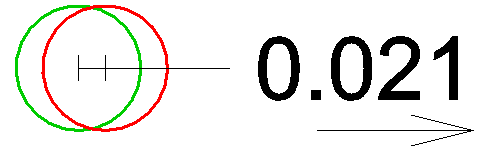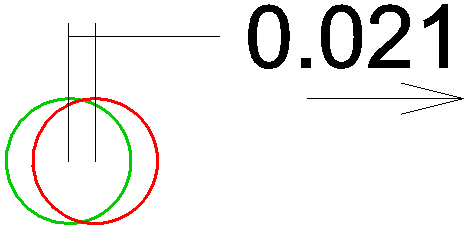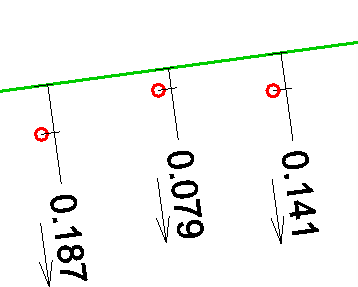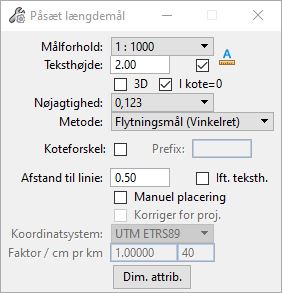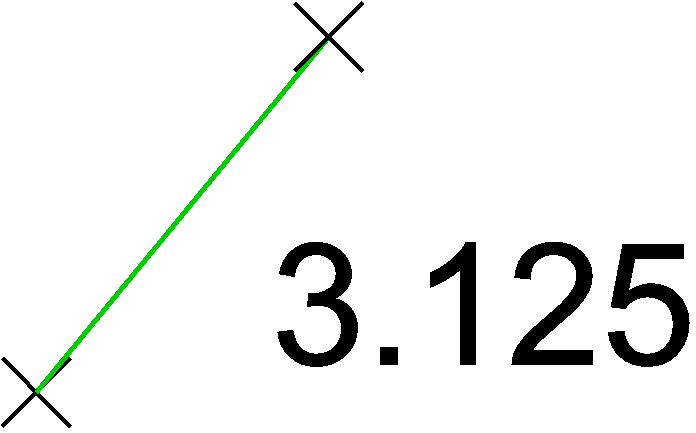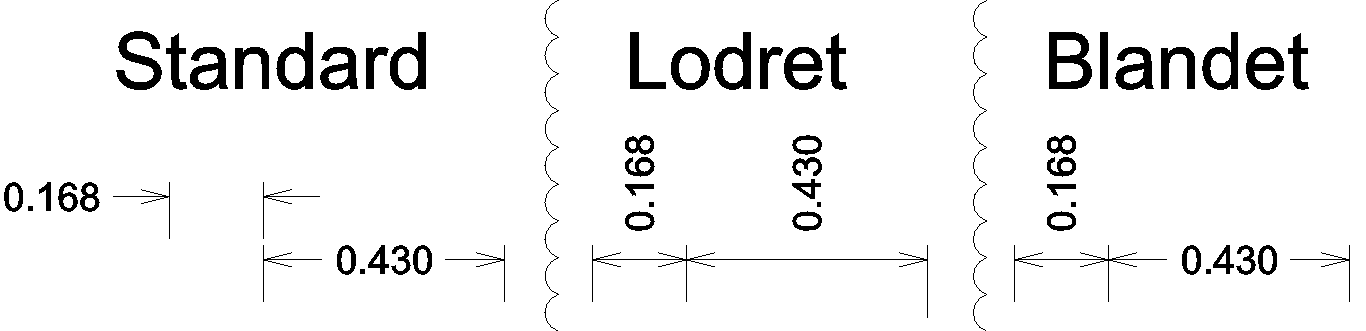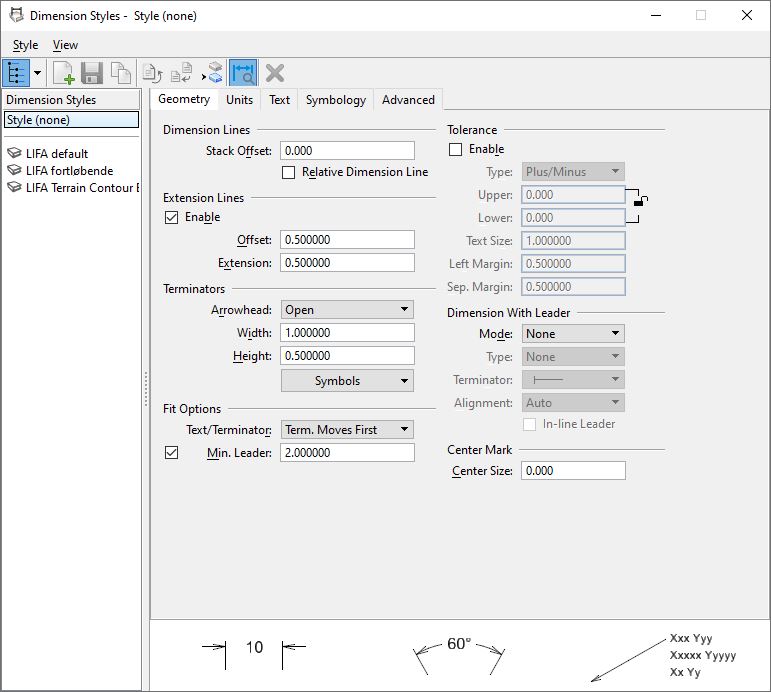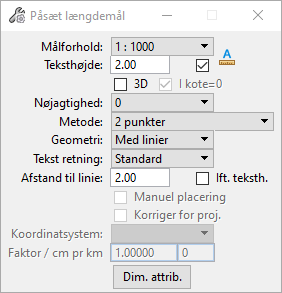
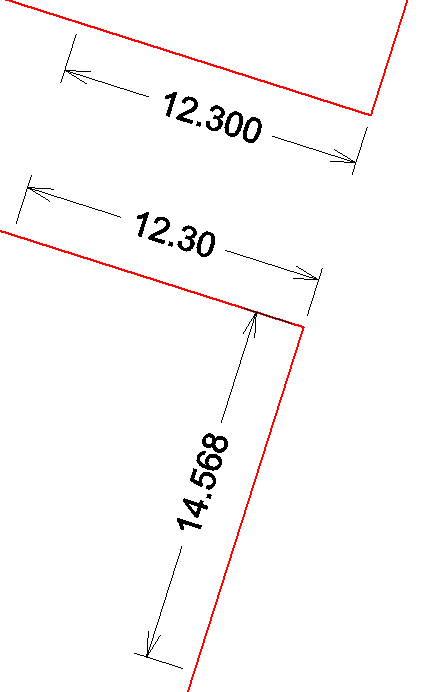
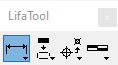 Denne funktion bruges til påsætning af afsætningsmål (afstandsmål / dimensionsmål).
Denne funktion bruges til påsætning af afsætningsmål (afstandsmål / dimensionsmål).
Målforhold og Teksthøjde: |
Bruges sammen til at bestemme tekstens højde. Hvis ”fluebenet” ud for ”Teksthøjde” slås fra, bestemmes teksthøjden alene af den indstilling der kommer fra f.eks. Typelist (altså aktiv teksthøjde/-bredde). Herved sikres større ensartethed mht. størrelser af tekster. Hvis ”fluebenet” er slået til, fungerer alt som hidtil, bortset fra at standardteksthøjden fra nu af i 1:1000 er 2w.0 (mod tidligere 2.5), således at indstillingerne i f.eks. LIFALAND og TYPELIST mht. tekststørrelser svarer til det valg der er sat i værktøjskassen.
|
|||
|
Aktiveres Annotation Scale er det efterfølgende muligt at skalere målsætningen ved at ændre på Annotation Scale i MicroStation. Se også afsnit 4.0.
|
|||
3D: |
Afsætningsmål er default sat til 2D, men hvis der sættes flueben i 3D vil afsætningsmål ske i 3D. |
|||
I kote=0 |
Aktiveres "I kote=0" placeres målsætningen i kote 0. Hvis "I kote=0" er deaktiveret bliver målsætningens kote styret af den kote der kan aflæses, når det valgte element (der skal målsættes) bliver udpeget - elementets kote læses det sted hvor cursoren udpeger elementet. Bemærk: Kan kun vælges ved Metode = Element, Vinkelretmål eller Parallelmål. Ved andre metoder vil målsætningen blive placeret i den første kote der snappes til.
|
|||
Nøjagtighed: |
Dette felt bestemmer, hvor mange decimaler, der vil blive påsat tegningen.
|
|||
Metode: |
Her kan der vælges mellem 2 punkter, Element, Element (kompleks), Vinkelretmål, Parallelmål, Valgte elementer, Flytningsmål og Flytningsmål (Vinkelret).
|
|||
|
2 punkter |
Der udpeges 2 punkter i tegningen som bestemmer hvorfra og hvortil der målsættes.
|
||
|
Element |
Ved denne metode udvælges det element, der ønskes målsat. Man kan målsætte følgende elementer: Linier, liniestrenge, flader (shapes), cirkelbuer. Man kan også målsætte disse elementer i tilfælde hvor de er en del af en celle, en complex chain eller en complex shape.
|
||
|
Element (kompleks) |
Når dette punkt er valgt kan man få målsat sammensatte komplekse elementer i deres fulde udstrækning.
|
||
|
Vinkelretmål |
Her er fremgangsmåden den samme som før. Man vælger først det element man ønsker at målsætte vinkelret ud fra og derefter udpeger man det andet punkt for målsætningen. Funktionen virker ikke på B-splines.
|
||
|
Parallelmål |
Her bliver målsætningen konstrueret langs et element. Først vælges det element, der skal målsættes langs med og derefter udpeger man det andet punkt for målsætningen. Man kan målsætte langs de samme elementer som nævnt under Element.
|
||
|
Valgte elementer |
Udvælg først de elementer der ønskes en samlet målsætning for, f.eks. med Element Selection. Når elementerne er valgt sættes metode til Valgte elementer. Man får nu et samlet længdemål på de valgte elementer.
|
||
|
Flytningsmål |
Benyttes f.eks. ved "As-Built" opmåling af bolte hvor der skal angives afvigelse mellem projekteret og udført. Ved små afvigelser kan det typisk være svært at få plads til en almindelig målsætning. Her er det nemmere med Flytningsmål da der dels er en udviser samt en retningpil med målet som enten sidder i forlængelse af udviseren eller placeres manuelt. Bemærk også at flytningsmålet kan parallelforskydes med "Afstand til linje" som vist i den anden figur herunder.
Bemærk: Det er ikke muligt at ændre målet/størrelsen på et Flytningsmål når det er indsat (som det ellers er muligt med andre målsætninger v.h.a. Modify Element). Baggrunden er at Flytningsmål ikke er et egentligt målsætningselement.
|
||
|
Flytningsmål (Vinkelret) |
Som Flytningsmål men med mulighed for, at udpege en linje som der afsættes vinkelrette flytningsmål ud fra.
|
||
|
Koteforskel ml. 2 punkter |
Koteforskel mellem to udpegede punkter. Der kan kun indsættes en tekst med koteforskellen (ingen målsætningslinjer). Teksten indsættes vandret i forhold til det aktive View men kan evt. efterfølgende roteres.
|
||
|
|
|||
Geometri: |
Uden linjer |
Her kan der vælges mellem Med linier, Uden linier og Vis resultat. Som de to første betegnelser indikerer så kan målsætningen blive konstrueret med eller uden linier. OBS! Vis resultat placerer INGEN elementer i tegningen. Der bliver kun vist et tal i kommando-linien
|
||
|
Med linjer |
|
||
|
Vis resultat |
|
||
Tekst retning |
Målsætningsteksten kan placeres enten Standard (parallelt) med målsætningen, Lodret (vinkelret) eller Blandet hvor den automatisk skifter til lodret hvis det "kniber med pladsen".
|
|||
Afstand til linje: |
Denne værdi styrer hvor stor afstanden skal være mellem de to punkter, der udpeges (eller element der vælges) til selve mållinien.
|
|||
Manuel placering |
Hvis denne kontrolknap er slået til, vil man kunne placere målsætningsteksten manuelt, hvis man målsætter uden linier.
|
|||
Korriger for proj. |
Korrektion for afstandskorrektion. Da afstand i marken og afstand i kortet (projektionen) ikke er den samme er der ved aktivering af denne funktion mulighed for at få omregnet den afstand, som CAD-systemet/værktøjskassen beregner til en afstand ”i marken” – også kaldet ”sand afstand”. Dette forudsætter at projektionen er angivet og valgt. Det er ISÆR VIGTIGT ved brug af UTM/ETRS89, at der huskes at afstandskorrigere, da afvigelsen kan være op til 40 cm pr. km. Alle afstande (uafhængig af retning i forhold til akserne) korrigeres ens. Korrektionen varierer i øst-vest-regningen og således alene afghængig af X-koordinaten (Easting). Hvis den valgte projektion ikke kan stemme overens med de koordinater, der findes i DGN-filen (cursorpositionen) slås ”korrektion for proj.” automatisk fra, for at undgå at der begås fejlagtig afstandskorrektion. Bemærk: Korrektion for afstandskorrektion kan kun vælges hvis Geometri = Uden linjer. Baggrunden er at afstandskorrektionen varierer. Hvis målsætningen var med linjer ville det løbende kræve en genberegning af den aktuelle afstandskorrektion hvis målsætningen kunne flyttes eller modificeres.
|
|||
Koordinatsystem: |
Valg af aktuelt koordinatsystem.
|
|||
Faktor / cm pr km |
Udlæsning af den aktuelle afstandskorrektion.
|
|||
Dim. attrib. |
Denne knap åbner MicroStation’s Dimension Styles dialogboks hvor alle indstillinger til målsætning er samlet. Bemærk at langt de fleste af disse indstillinger kun påvirker ovennævnte funktioner, når der er valgt Geometri = Med linjer (i Værktøjskassen). I afsnittet herunder 4.1.1.1 Dim. attrib. følger en kort gennemgang af de forskellige indstillinger. Se også dokumentation i Bentley’s online Help under Dimension Settings.
|
|||