
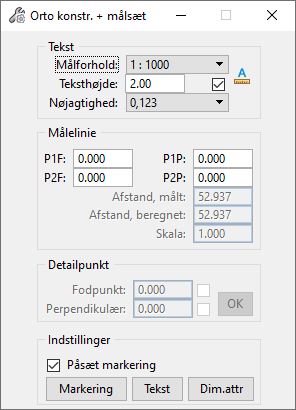
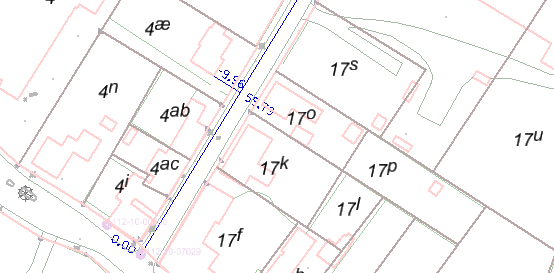
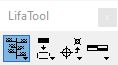 Denne funktion bruges til ortogonal konstruktion og ortogonal målsætning af punkter. Punkter, der konstrueres, kan placeres som punkter eller celler. Samtidig med konstruktion af punkterne oprettes en “målfigur” med de aktuelle mål. Punkterne, konstruktionsfiguren og teksterne oprettes som særskilte grafiske grupper.
Denne funktion bruges til ortogonal konstruktion og ortogonal målsætning af punkter. Punkter, der konstrueres, kan placeres som punkter eller celler. Samtidig med konstruktion af punkterne oprettes en “målfigur” med de aktuelle mål. Punkterne, konstruktionsfiguren og teksterne oprettes som særskilte grafiske grupper.
Funktionen arbejder altid i et vandret plan.
Målforhold, Teksthøjde
| og Nøjagtighed: | Fungerer på samme måde som beskrevet i afsnittet “Påsæt længdemål”. Annotation Scale: se afsnit 4.0. |
| P1F, P1P, P2F og P2P: | Disse felter bruges til indtastning af henholdsvis fodpunktsafstande og perpendikulærafstande for henholdsvis det første og andet kendte punkt (fikspunkter). Værdierne der tastes her er de skrevne værdier fra f.eks. målebladet. Når der er tastet værdier, kan de samme to punkter udpeges i kortet, hvorefter der udregnes beregnet afstand og skala. |
| Afstand, målt: | Når de to kendte punkter er udpeget, beregnes den målte afstand mellem dem. Denne afstand beregnes på grundlag af de indtastede fodpunktsafstande og perpendikulærafstande. |
| Afstand, beregnet: | Dette felt viser den faktiske beregnede afstand mellem de to kendte punkter. Denne afstand beregnes på grundlag af de udpegede punkter. |
| Skala: | Dette felt viser forholdet mellem den beregnede afstand og den målte afstand. |
| Fodpunkt og Perpendikulær: | Her er der mulighed for indtastning af fodpunkt- og perpendikulær-afstande ved konstruktion af punkter. For at fastlåse værdierne i disse felter skal de tilhørende kontrolknapper umiddelbart til højre for tekstfelterne slås til, ellers vil værdierne flyde frit. |
| OK: | Når de to ovennævnte værdier er indtastet kan man acceptere punktet ved at trykke på accept- knappen på musen. En anden mulighed er når perpendikulærafstanden er indtastet og man har trykket <Enter> på tastaturet, kan man blot trykke på <Enter> en gang til. Hermed aktiveres OK knappen og punktet bliver konstrueret. Denne anvendelse er især velegnet til indtastning fra måleark og lignende. |
| Påsæt markering: | Denne kontrolknap afgør om der skal påsættes markeringer ved de konstruerede punkter eller ej. |
| Markering: | Denne knap giver adgang til følgende dialogboks: |
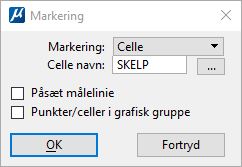
| Markering: | Her kan man vælge om de konstruerede punkter skal markeres med et Punkt (linie) eller en navngiven Celle. |
| Påsæt målelinie: | Denne kontrolknap afgør om målelinien skal påsættes eller ej. |
Punkter/celler i
| grafisk gruppe: | Denne kontrolknap afgør om punkt markeringerne skal placeres i en grafisk gruppe eller ej. |
| Tekst: | Denne knap giver adgang til følgende dialogboks: |
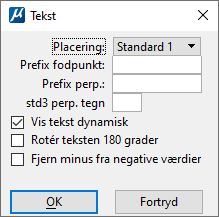
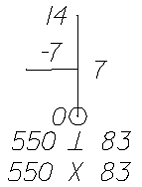
Standard 1, Standard 2, Standard 3
| Placering: | Her kan der vælges mellem følgende muligheder: Standard 1, Standard 2, Standard 3 og Ingen. |
| Standard 1: | Fodpunktafstanden placeres ved forbindelseslinien mellem fikspunkterne og perpendikulærangivelsen på perpendikel-linien. |
| Standard 2: | Fodpunkt og perpendikulær afstande stående sammen ud for perpendikel-linien på modsatte side af målelinien. |
| Standard 3: | Som standard 2 dog uden |
Prefix fodpunkt
| Prefix perp.: | Disse felter giver mulighed for at få påsat en valgfri tekst foran henholdsvis fodpunkt og perpendikulærangivelsen. |
Std3 perp.
| tegn: | Her har man mulighed for at angive nyt tegn på perpendikulærangivelsen, f.eks. X. |
Vis tekst
| dynamisk: | Denne kontrolknap afgør om teksten med målangivelserne skal vises dynamisk eller ej. |
Roter teksten
| 180 grader: | Mulighed for drejning af teksten |
Fjern minus
fra negative
| værdier: | Koordinater skrives uden negativt fortegn, f.eks. ved S34. |
| Dim attr.: | Denne knap giver adgang til de samme dialogbokse som beskrevet i afsnittet “Påsæt længdemål”. Der henvises derfor til dette afsnit. |