Fremgangsmåden ved anvendelse af VisEjendom kan kort opsummeres som følger:
1.Vælg Tema og symbologidefinition (Symb).
2.Udpeg matrikelnummer i designfilen (m/ databaselink eller m/ taginformation hvis kortet er hentet vha. WFSimport).
3.Evt. udfyld ejeroplysninger i den dialogboks der kommer op. (Kan være forudfyldt afhængig af OIS-Web-opkobling/adgang).
4.Aktiver ’Vis’ knappen for at få vist og farveudfyldt alle de lodder, der tilhører ejendommen.
5.Gentag evt. pkt.1-4, hvis der skal vises flere ejendomme.
6.Aktiver ’Liste’ for at placere og evt. redigere en signaturforklaring til placering som celle i designfilen.
Alternativt kan der - efter Tema- og Symb-valg - vælges 'Fence', hvorved der - på baggrund af et defineret fence - vil blive kørt en proces svarende til pkt. 2-5 automatisk, således at der dannes ejendomsflader for hver enkelt ejendom indenfor fencet.
Afhængig af opsætning kan fremgangsmåden variere, f.eks. kan dialogboksen under pkt. 3 være udeladt, fordi de ønskede oplysninger hentes automatisk fra databasen og sættes ind i signaturforklaringen.
Yderligere findes der en dialogboks til definition af symbologi ved farveudfyldning (se afsnit 1.3)
Udpeg matrikelnummer:
Når programmet er startet, vælges først funktionen ![]() .
.
Der udpeges et matrikelnummer i designfilen. Programmet undersøger nu om der kan udføres en databaseforespørgsel, som fortæller, hvilken ejendom matrikelnummeret tilhører. Hvis der derimod er taginformation tilhørende matrikelnummeret (matrikelkortet stammer fra WFSimport) anvendes denne information til at forespørge OIS om ejendomssammensætningen. Lykkes dette ikke, gives en fejlmeddelelse.
Herefter spørger programmet om informationer til denne ejendom (afhængigt af opsætning) i en dialogboks. Disse informationer kan f.eks. være ejeroplysninger. Se figur 1-1:
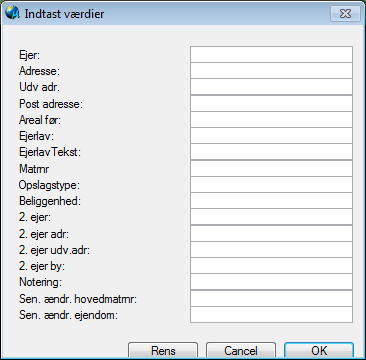
Figur 1-1
I dialogboksen i figur 1-1 har programmet udfyldt de arealoplysninger som findes i databasen, eller som er hentet via OIS Web-service-kald.
Når de indtastede oplysninger er accepteret med OK, lukkes dialogboksen, og datafeltet i VisEjendom dialogboksen vil nu være udfyldt med det ejendomsnummer som er gældende for det udpegede matrikelnummer.
Herefter kan symbologidefinitionen (se afsnit 1.3) og løbenummeret ændres hvis det er ønskelig. Programmet vil automatisk tælle op (mht. Ejendomsnummer og symbolinummer), når der udpeges en ny ejendom efter at den første er vist.
Vis ejendom:
Når f.eks. et matrikelnummer er udpeget og evt. oplysninger er indtastet, kan funktionen vis ![]() aktiveres.
aktiveres.
Programmet opsøger nu de matrikelnumre som indgår i den pågældende ejendom. For hvert matrikelnummer, og hver lod heraf, søges / dannes en lukket polygon. Denne polygon udfyldes med den symbologi som er valgt. Programmet placerer en intelligent ejendomscelle i det første matrikelnummer. Cellen ses normalt som en cirkel med ejendommens løbenummer i. Denne celle bærer de indtastede informationer om ejendommen.
Hvis VisEjendom anvender et matrikelkort, som er hentet vha. WFSimport fra GST, er det jo ikke sikkert at alle lodder til den pågældende ejendom er trukket hjem (f.eks. det fjerntliggende moselod til en landbrugsejendom). For at sikre at alle ejendommens lodder vises, laves der automatisk et kald til GST (via WFSimport), hvor de manglende lodder trækkes hjem og farveudfyldes, hvis der måtte ligge lodder udenfor det område der allerede er hjemtrukket matrikelkort for.
Endelig vises en dialogboks med information om antal fundne lodder i databasen samt hvor mange lodder som er markeret i filen. Se figur 1-2:
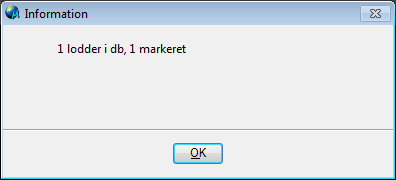
Figur 1-2
Der kan nu udpeges et nyt matrikelnummer. Dette forløb kan gentages et ubegrænset antal gange.
De fundne og markerede ejendomme ligger registreret i design-filen. Alle de indtastede informationer bæres af de nævnte ejendomsceller. Arbejdet kan således afsluttes og genoptages senere, og VisEjendoms finder selv hen til den næste ledige symbologi ID (ifm. opstart).
Programmet accepterer ikke brug af gentagne ejendomsID-er på forskellige ejendomme. Vælger brugeren at anvende et EjendomsID-nr., som allerede er brugt i den pågældende dgn-fil, gives der advarsel herom, og anmodning at vælge et andet nummer eller slette den hidtidige ejendom. Kontrollen udføres IKKE hvis der anvendes "Fence-metode".
Alle elementer (skraveringsstreger, patterneringselementer (symboler), ejendomsnummer osv.) som tilhører en given flade i en ejendom er samlet i en grafisk gruppe.
Listefunktionen - placer og evt. rediger signaturforklaring:
Når alle ejendomme er behandlet, kan funktionen ’Liste’ aktiveres. Denne funktion åbner en dialogboks indeholdende de indtastede oplysninger i ejendomsID-sorteret rækkefølge. Evt. kan dialogboksen indeholde oplysninger hentet direkte fra databasen/OIS-web-servicen (afhængig af opsætning). Herved dannes der en liste over de behandlede ejendomme. Listen indeholder for hver ejendom de indtastede oplysninger, se eksempel i figur 1-4.
Placer: Udfra oplysningerne i listedialogboksen, genereres en signaturforklaring som frit kan placeres i designfilen ved at aktivere ’Placer’-knappen. Signaturforklaringens størrelse kan defineres via 'Skalering'. Se figur 1-3:
1:Vælg skalering og tryk på placer. 2:Signaturforklaring genereres. 3:Placer nu signaturforklaring.
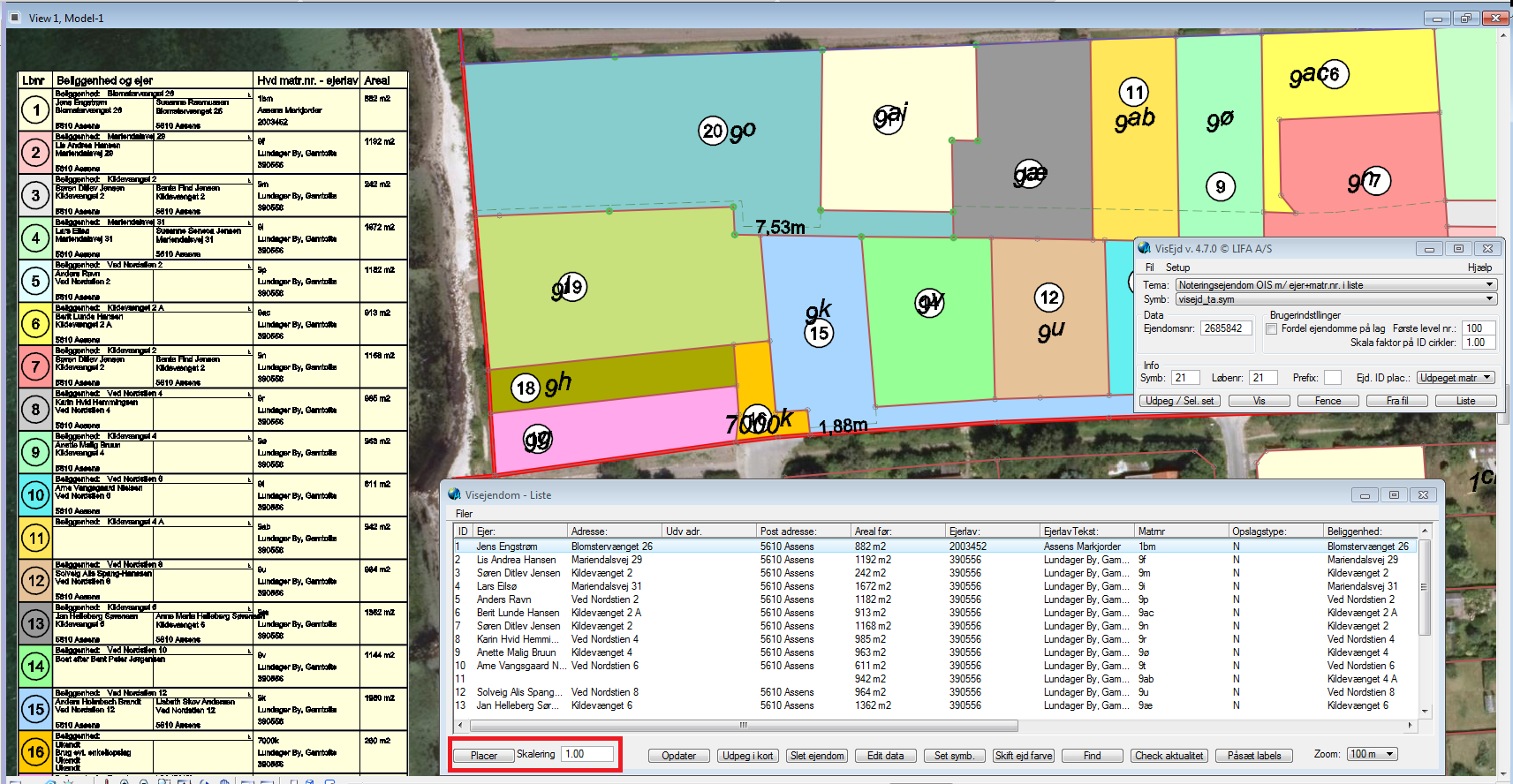
Figur 1-3
Herudover er der følgende funktionsknapper nederst i listedialogboksen.
Opdater: Med 'Opdater'-knappen opdateres signaturforklaringen/listen ud fra designfilens aktuelle indhold.
Udpeg i kort: 'Udpeg i kort'-knappen vil brugeren ved udpegning af en ejendom i designfilen (som er behandlet af VisEjendom) få markeret den pågældende ejendom i listen. Se figur 1-4:
1:klik på Udpeg i kort. 2:Udvælg og klik på matriklen. 3:Valgte matrikel vises i listevindue.
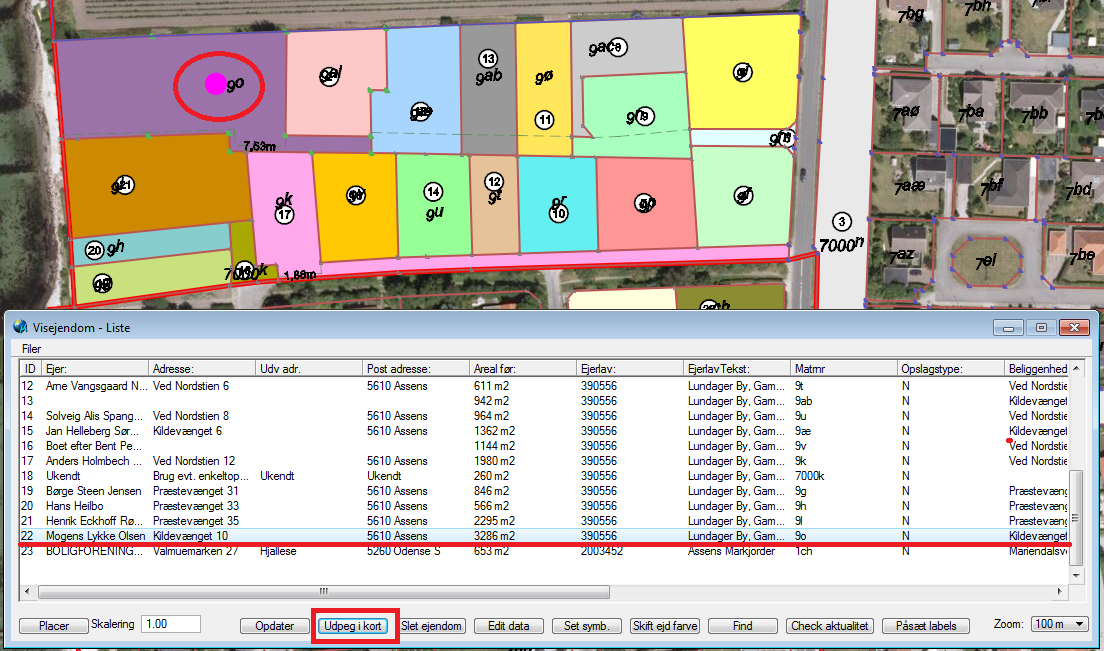
Figur 1-4.
Slet ejendom: Sletning af en hel ejendom kan ske med den hertil beregnede funktion under Liste-knappen/-funktionen (Slet ejendom), som vist i herunder. se figur 1-5:
1:Marker ejendom i listevindue. 2:Tryk på Slet ejendom. 3:Ejendom er nu slettet og udgår (såvel i grafikken/designfilen, som i listen).
.
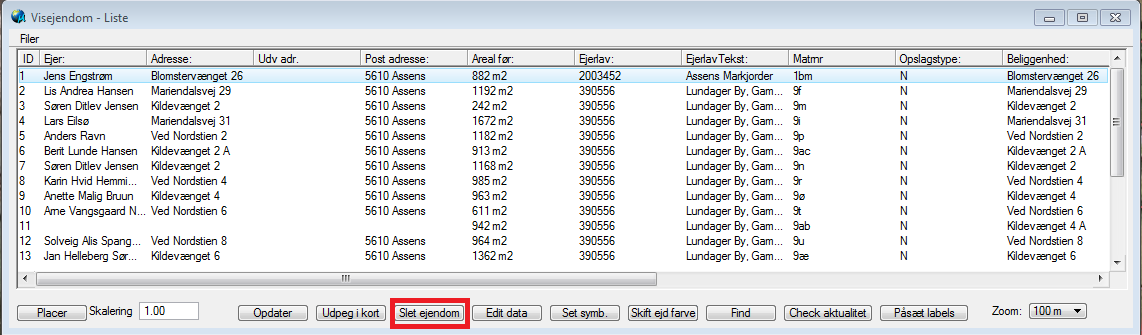
Figur 1-5.
Edit data: Med ’Edit’ knappen gives der mulighed for at redigere i de indtastede oplysninger. Se figur 1-6:
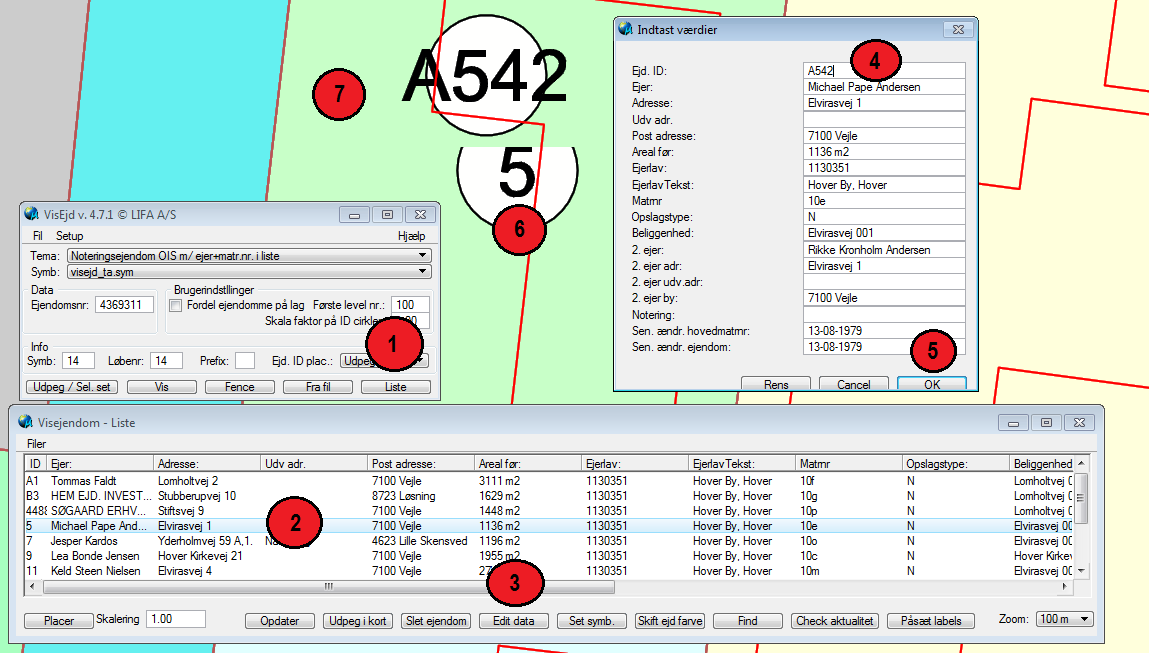
Figur 1-6.
1. Tryk på 'Liste'
2. Marker ejendom i listen
3. Tryk på 'Edit data'
4. Lav dine ændringer
5. Tryk på 'OK'. Ændringen ses i kortet med det samme.
6. Viser det nummer ejendommen er påført.
7. Viser den ønskede ændring der naturligvis fremkommer på samme plads. Her er den blot rykket op sat ind med copy/paste.
Set symb.: Med 'Set symb'-knappen vil den symbologi, der er anvendt for ejendom, der er markeret i listen, blive defineret/valgt (farve, skraveringsafstand, patterneringscelle osv.)
Skift ejd farve: Med 'skift ejd farve' kan man skifte farve. Farven der skiftes til vælges med 'Set symb'. Se ovenfor.
Find: Med ’Find’ knappen zoomes der ind på den ejendom der er markeret i listen, hvilket kan være nyttigt når der er vist mange ejendomme i filen. Se figur 1-7:
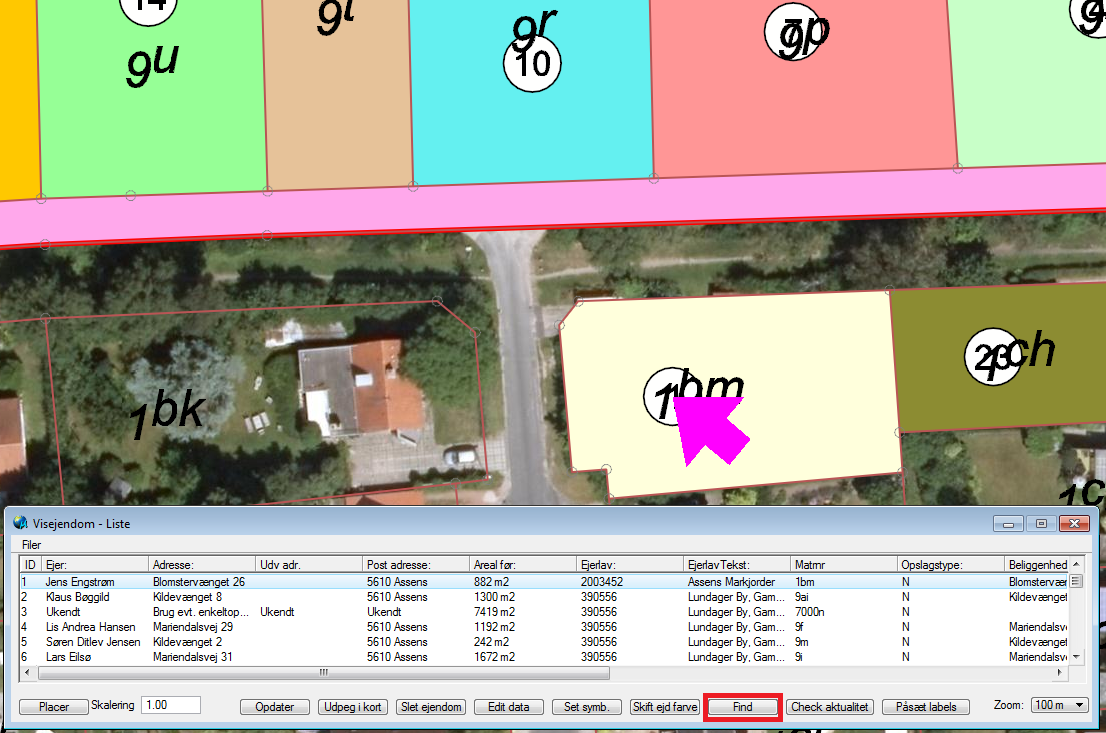
Figur 1-7.
Check aktualitet: Benyttes til at tjekke om der er sket ændringer i ejendomme, ejere m.m. hvis der eksempelvis er gået noget tid siden ejendommene er hentet til kortet laves færdigt.
Påsæt label: med 'påsæt label' kan man få påsat en tekst ud fra databasen. se figur 1-8:
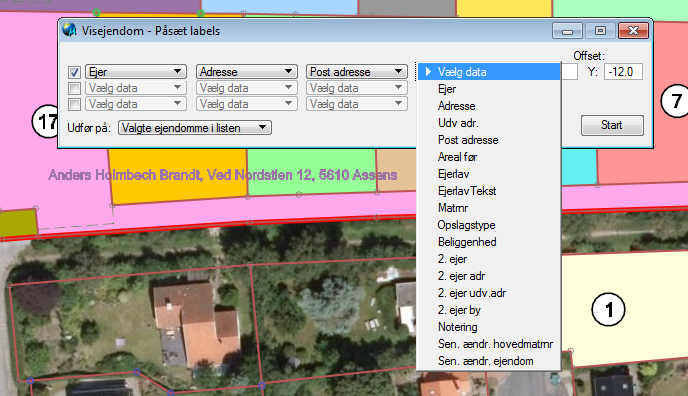
Figur 1-8.
Zoom: Med 'Zoom'-drop-down-knappen defineres på hvilken afstand der skal zoomes ind når ’Find’ aktiveres. Se figur 1-9:
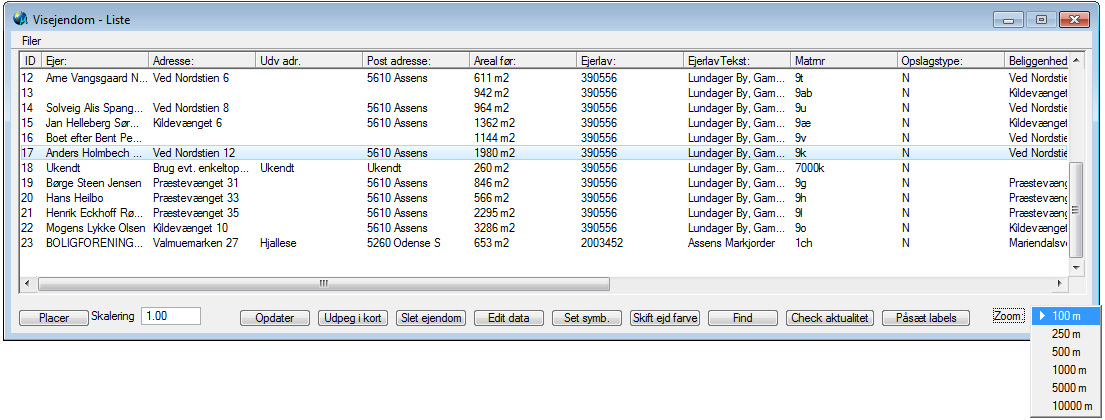
Figur 1-9.
PS: Hvis en bruger ønsker at ændre symbologi for en hel ejendom (f.eks. anden fill-farve e.lign.) bør dette ske med brug af "Select by attributes" efterfulgt at standard-MicroStation-change-kommandoer.