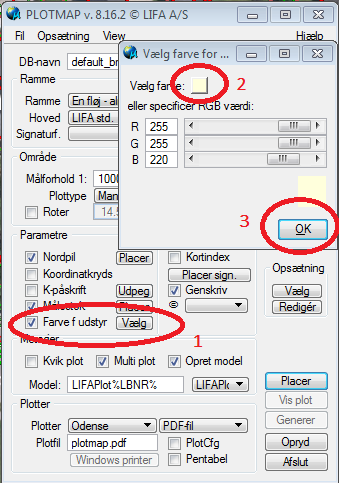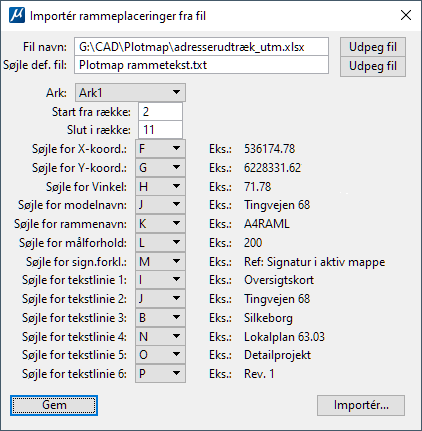
Med batch plot (Excel) kan der masseproduceres plot udfra et regneark som indholder koordinater til plotrammernes placering, målforhold, tegningshovedtekster mm. Dermed kan et regneark være styrende for hvilke plot der skal oprettes til et aktuelt projekt inklusiv efterfølgende ajourføringer.
Batchplot findes i Plotmaps hoveddialogboks under Fil -> Importér rammeplaceringer fra fil. Her åbnes ovenstående dialogboks - se også afsnit 1.6.11 Eksportér rammeplaceringer til Excel og 1.6.11 Importèr rammeplaceringer fra fil for oprettelse og indlæsning af Excel filer.
Excel dialog (kun i CONNECT)
Hvis den primære brug af Plotmap er igennem Excel kan det være en fordel, at vælge de dedikerede dialogbokse hertil - se afsnit 1.7.4 Dialogboks udseende.
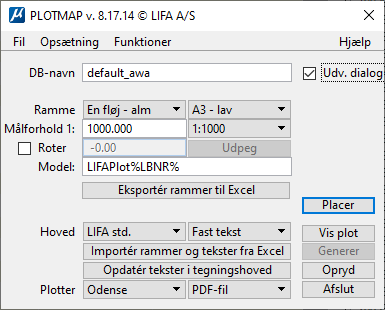
Med ovenstående dialogboks er primære "Excel-funktioner" samlet i én dialog. Herunder er en kort beskrivelse af de 3 dedikerede "Excel-knapper":
1.Eksportér rammer til Excel
a.Opretter .csv fil udfra de rammer der er placeret af Plotmap i dgn filen - se afsnit 1.6.11 Eksportér rammeplaceringer til Excel.
2.Importér rammer og tekster fra Excel (husk at vælge ønsket tegningshoved før import)
Kan både bruges til oprettelse (første gang) og efterfølgende opdateringer hvis Excel filen er revideret (ændrede rammer mm.).
a.Ved første indlæsning (oprettelse):
Excelfilen udpeges og efter valg af felter mm. indlæses den og der oprettes plotrammer og tilknyttes Items (attributter) - se nærmere herom i afsnit 1.6.12 Importèr rammeplaceringer fra fil.
i.Efter indlæsning trykkes "Vis plot" for at få oprettet Sheetmodeller med de færdige plot.
b.Ved opdatering (næste indlæsning):
Der tjekkes først om rammerne er de samme i hhv. Excel- og dgn fil. Herefter slettes alle de identiske rammer og til sidst indlæses rammerne på ny fra Excelfilen inkl. tegningshovedtekster mm. Hvis der måtte være nogle rammer som er ændret (flyttet) skal du selv slette de gamle rammer og køre "Vis plot" for de nye rammer.
3.Opdatér tekster i tegningshovedet
Hvis der efter oprettelsen af de færdige plot (Sheetmodeller) er behov for ændringer eller tilføjelse af tegningshovedtekster foretages disse i Excel filen. Herefter aktiveres "Opdatér tekster i tegningshovedet" som automatisk opdaterer de tilhørende items som indeholder tegningshovedteksterne på de enkelte plot.
Bemærk: for at opdateringen kan fungere skal Excelfilen have samme fil- og stinavn samt fane da disse er skrevet ind som en Itemværdi på rammerne. Med andre ord: hvis Excelfilen flyttes kan Plotmap ikke finde den og dermed heller ikke opdatere teksterne. Evt. kan Item værdierne med ExcelFilNavn og ExcelSheet opdateres manuelt.
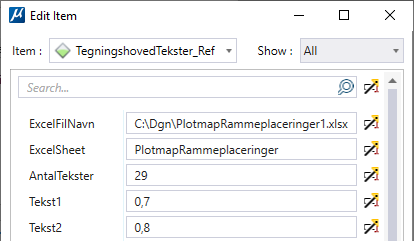
Eksempel: Oprettelse af plot ud fra et udtræk af husnumre
Der kan laves plot ud fra en række adresser hvor placeringen af plotrammerne bestemmes efter husnumrenes koordinater og rotation. Disse data kan f.eks. udtrækkes med værktøjet "Søg adresse" i GIS toolbox, men det står brugeren frit for hvorledes regnearket opbygges.
I det følgende bliver flowet gennemgået med brug af funktionen "Søg adresse" i GIS toolbox:
1) Start en ny tom DGN-fil og tegn en polygon eller benyt 'Place Fence' omkring det ønskede område.
Filen skal have koordinatsystemet UTM 32, EUREF89.
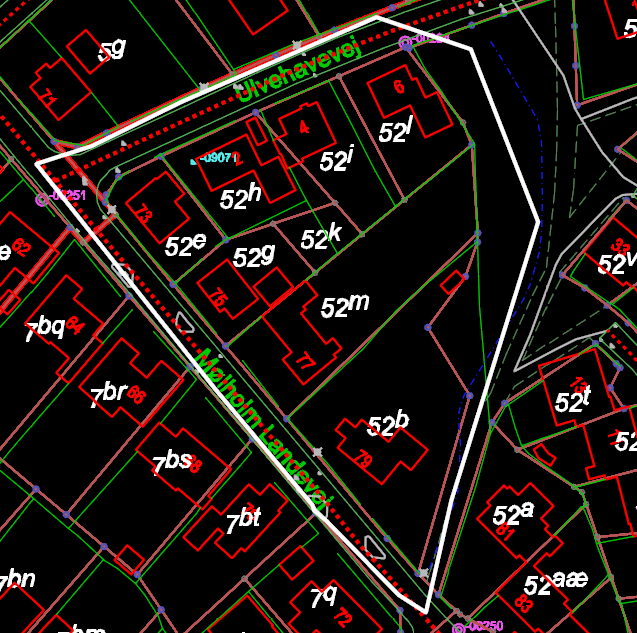
2) Åbn GIS toolbox.
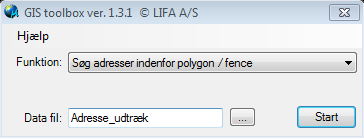
3) Under Funktion vælges som ovenfor "Søg adresser indenfor polygon/fence".
4) Tryk på ![]() og naviger til den mappe som tekstfilen ønskes gemt i. Giv den et passende navn og tryk på "Åbn", hvorefter der returneres til dialogen.
og naviger til den mappe som tekstfilen ønskes gemt i. Giv den et passende navn og tryk på "Åbn", hvorefter der returneres til dialogen.
5) Tekstfilen genereres ved tryk på ![]() , hvorefter valget af fence eller polygon accepteres med et venstreklik.
, hvorefter valget af fence eller polygon accepteres med et venstreklik.
6) Når tekstfilen er færdigdannet fås en besked på skærmen om dette. Indholdet vises nedenstående. Filen indeholder bl.a. kommunenavn og -nummer, vejkode, vejnavn, husnummer, x- og y-koordinat og rotationsvinkel for husnummeret:
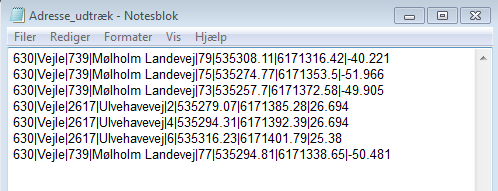
7) Ovenstående fil importeres til et tomt Excel-regneark. Åben Excel. Klik på fanen "Data" og derefter på feltet "Fra tekst". Find din tekstfil og åbn den.
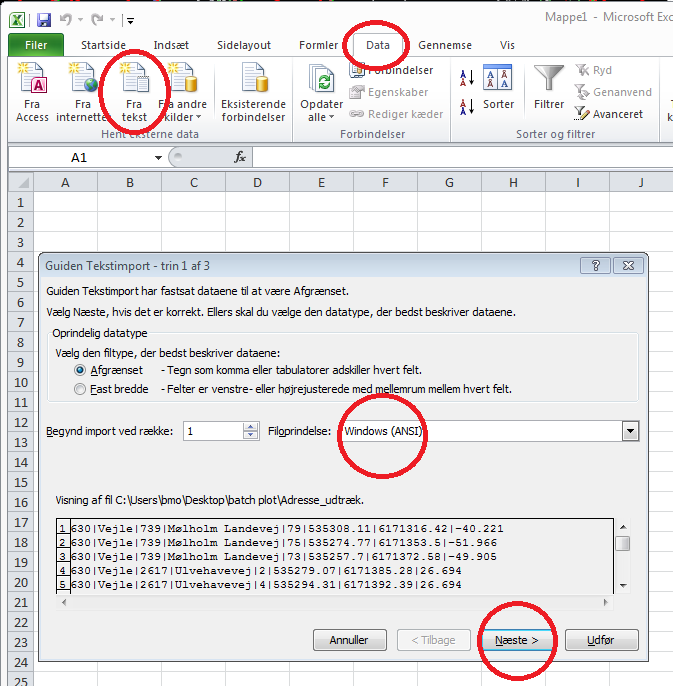
Husk at vælge "Windows (ANSI)", som filoprindelse, før der trykkes på næste for at de danske tegn kommer med.
8) I det næste billede vælges en separator. I dette tilfælde er det "|" tegnet.
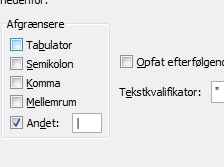
9) Tryk på næste. I det sidste vindue skal kun "Standard" være vinget af. Tryk til sidst på Udfør.
10) Til slut vælges om teksten skal importeres til et eksisterende eller nyt regneark. Vælg det ønskede og tryk OK. Teksten er nu klar til videre behandling.
Hvis det ønskes kan adressen og husnummer samles i èn kolonne med følgende formel:

Der kan evt. tastes tekst imellem de to gåseøjne "".
Det anbefales at der oprettes en kolonne, hvori modelnavnet til de enkelte plot skrives. Dette vil automatisk også kunne benyttes videre til navngivning af PDF-filerne, hvis dette er sat i indstillingerne i PLOTMAP.
Udover en kolonne til modelnavnet anbefales det også at oprette en kolonne pr. tekstlinje der findes i det pågældende korthoved. Hvis der i et korthoved f.eks. findes en text1 og text2, oprettes to kolonner, hvor teksten til linjerne skrives ind. Brug indholdet af formlen til at sammensætte tekster fra flere kolonner til de nye kolonner.
I eksemplet er der tilføjet en kolonne da kortnr. skal med i tegningshovedet.
11) Når dette er gjort gemmes filen som .xlsx fil.
12) Inden du går videre, sletter du en evt konstrueret polygon i design filen. Tilknyt de referencer der ønskes med på kortet (evt. ortofoto, matrikelkort mv.).
13) Åbn Plotmap. Sæt de indstillinger der skal benyttes for Ramme, Hoved, Signaturforklaring, Målforhold og Parametre.
14) Vælg herefter "Importèr rammeplaceringer fra fil". For at kunne bruge dette valg skal 'Multiplot' og 'Opret model' være aktiveret.
Tryk på fil og derefter på "Importèr rammeplaceringer fra fil".
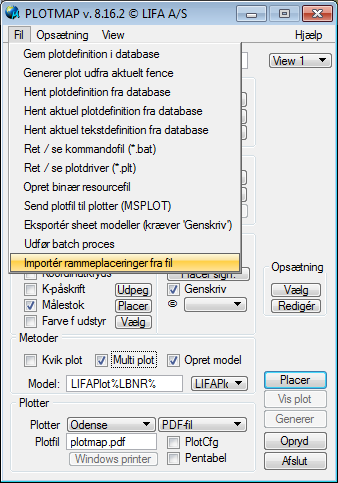
15) Et nyt vindue kommer frem. Tryk på knappen "Udpeg fil" og åbn regnearket.
Nu skal programmet have at vide, hvad de forskellige kolonner indeholder.

Når det enkelte felt vælges i oversigten fremkommer der automatisk en eksempeltekst med den værdi programmet læser.
Vælg ligeledes hvor mange rækker der skal importeres og hvilket ark fra regnearket der skal benyttes.
16) Når det er gjort trykkes der på 'Importèr...', og rammerne placeres herefter automatisk i modellen. Èn for hver ejendom/linie i regnearket.
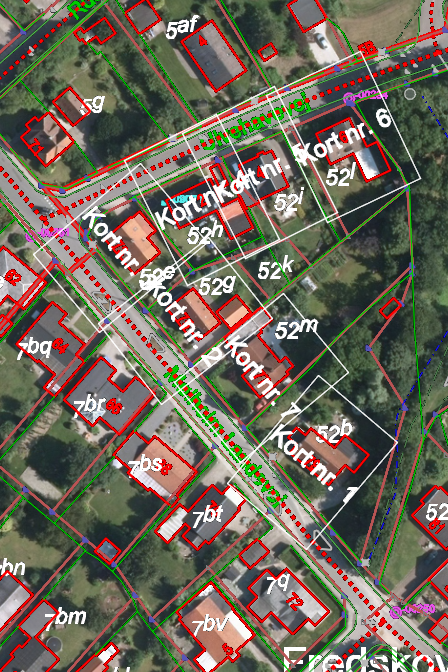
17) Inden der trykkes på 'Vis plot' kan der også laves et Oversigtskort. Det gøres ved at stille Model til Oversigtskort. Her kan man igen vælge ramme, målforhold, parametre mm.
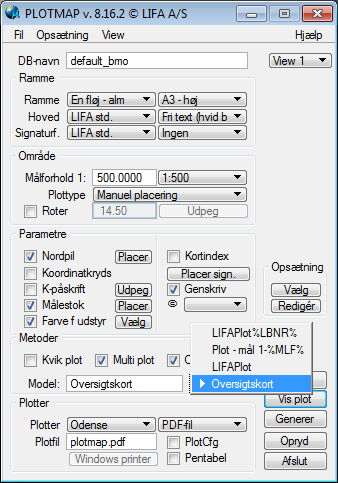
18) Når dette er valgt, placeres rammen for oversigtskortet.
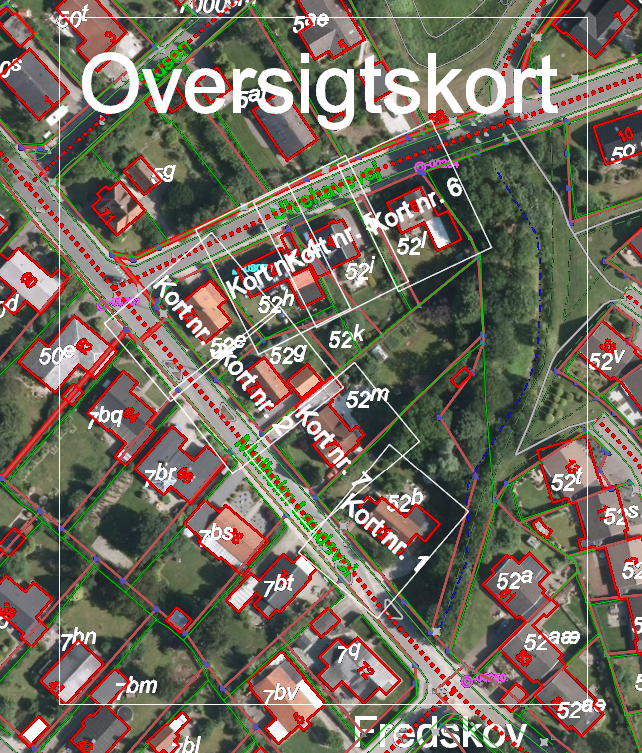
19) Tekst og rammer kan flyttes rundt indtil der trykkes på 'Vis plot'.
20) Efter at 'Vis plot' er valgt trykkes der på 'Generer'. Følgende vindue kommer frem, hvor man får mulighed for, at vælge om man vil lave plot af udvalgte modeller eller alle sammen. Her har vi valgt Alle.
Tryk til sidst på OK.
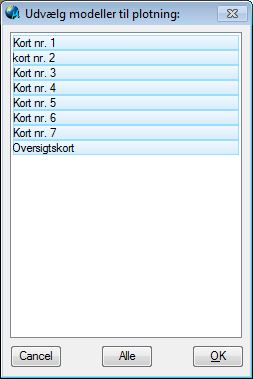
21) De valgte plot genereres og gemmes som PDF.
22) Til slut trykkes på 'Opryd' 2 gange for at slette rammerne i tegningen og afslut. Der returneres nu til den oprindelige designfil.
Følgende kan indstilles i Plotmap inden regnearket importeres:
- Modelnavnet kan man slå fra og til.
Dette gøres ved at man klikker på 'Redigèr' under Opsætning i Plotmap (se Plotmap vindue ovenfor). Klik på Modeller og ving "Vis modelnavn i ramme" til eller fra.
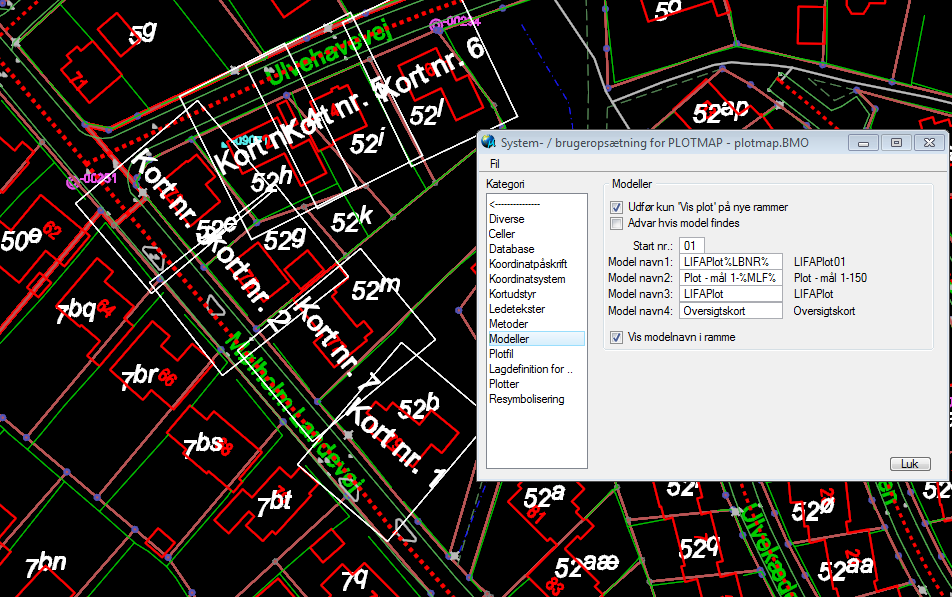
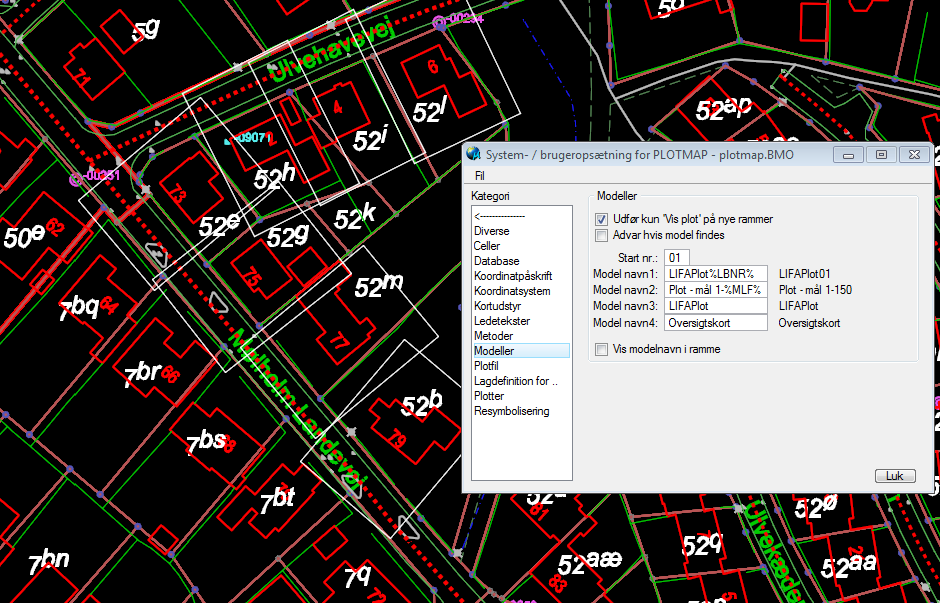
Skift farve på Kortudstyr (Nordpil, Koordinatkryds, Målestok mm.):
Først markeres 1 'Farve f udstyr'. Tryk vælg. Klik på farvemarkering i 2 og vælg ønsket farve. Tryk 3 OK.